Den Blickwinkel ändern: Den Anzeigezeitraum im Outlook-Kalender anpassen
Verwandte Artikel: Den Blickwinkel ändern: Den Anzeigezeitraum im Outlook-Kalender anpassen
Einführung
Mit großer Freude werden wir uns mit das faszinierende Thema rund um Den Blickwinkel ändern: Den Anzeigezeitraum im Outlook-Kalender anpassen vertiefen. Lassen Sie uns interessante Informationen zusammenfügen und den Lesern frische Perspektiven bieten.
Table of Content
- 1 Verwandte Artikel: Den Blickwinkel ändern: Den Anzeigezeitraum im Outlook-Kalender anpassen
- 2 Einführung
- 3 Den Blickwinkel ändern: Den Anzeigezeitraum im Outlook-Kalender anpassen
- 3.1 Die Möglichkeiten der Zeitansicht
- 3.2 Den Anzeigezeitraum anpassen: Schritt für Schritt
- 3.3 Die Vorteile der Zeitansichtsänderung
- 3.4 Häufig gestellte Fragen (FAQ)
- 3.5 Tipps zur Optimierung des Anzeigezeitraums
- 3.6 Schlussfolgerung
- 4 Abschluss
Den Blickwinkel ändern: Den Anzeigezeitraum im Outlook-Kalender anpassen
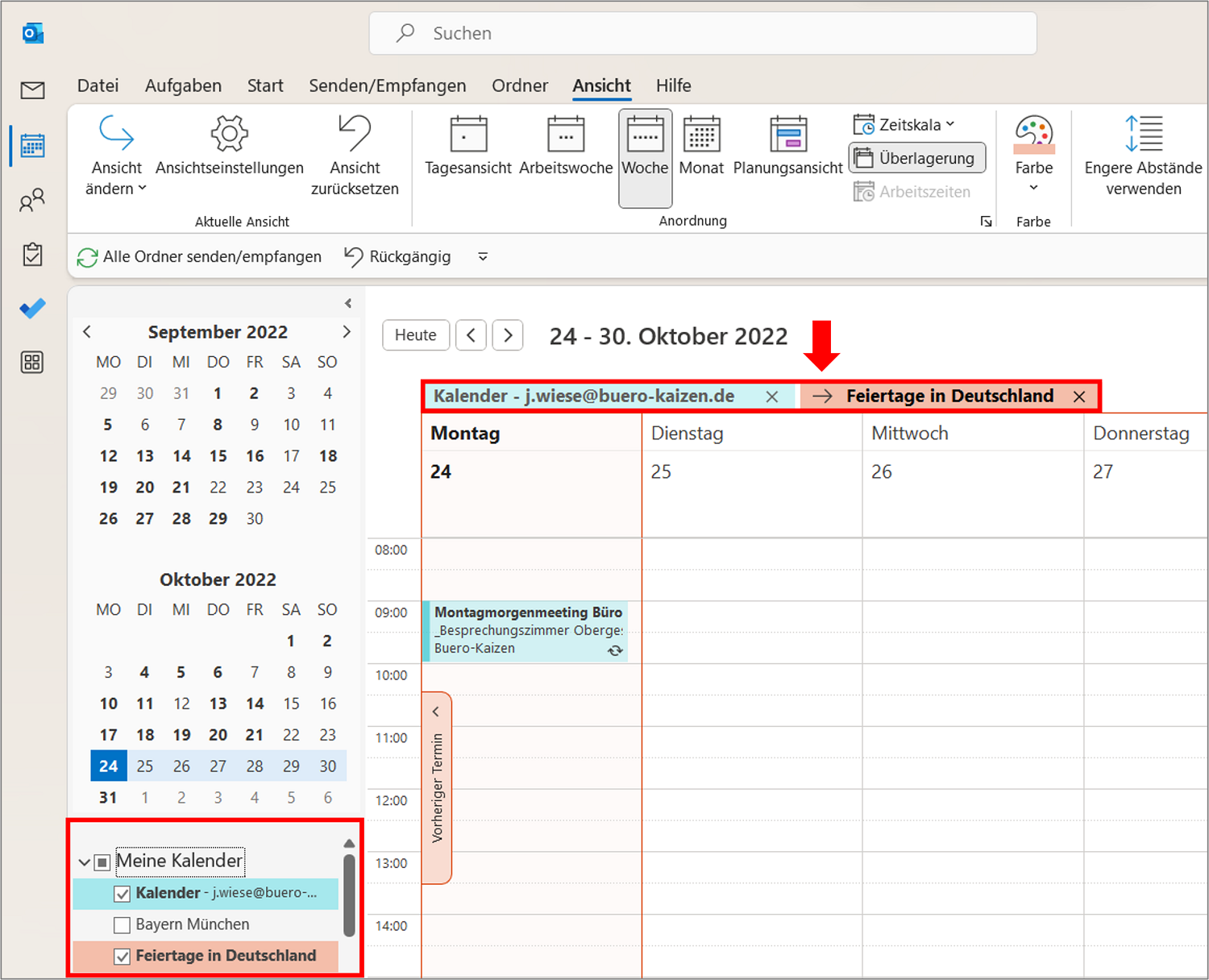
Der Outlook-Kalender ist ein unverzichtbares Werkzeug für die Organisation des Alltags. Doch oft ist es notwendig, den Blickwinkel zu erweitern und einen größeren Zeitraum im Kalender zu betrachten, um beispielsweise langfristige Projekte zu planen oder sich einen Überblick über die kommenden Monate zu verschaffen. Die Anpassung des Anzeigezeitraums im Outlook-Kalender ermöglicht genau diese Flexibilität und bietet zahlreiche Vorteile.
Die Möglichkeiten der Zeitansicht
Der Outlook-Kalender bietet verschiedene Zeitansichten, die auf die individuellen Bedürfnisse angepasst werden können. Die gängigsten Ansichten sind:
- Tag: Zeigt den aktuellen Tag im Detail.
- Woche: Zeigt die aktuelle Woche mit allen Tagen.
- Arbeitstag: Zeigt die aktuelle Woche von Montag bis Freitag.
- Monat: Zeigt den aktuellen Monat in Monatsansicht.
- Jahr: Zeigt das gesamte Jahr in Monatsansicht.
Mit diesen Ansichten können Sie den Kalender auf verschiedene Weisen betrachten und sich einen Überblick über Ihre Termine und Aufgaben verschaffen.
Den Anzeigezeitraum anpassen: Schritt für Schritt
Um den Anzeigezeitraum im Outlook-Kalender zu verändern, gehen Sie wie folgt vor:
- Öffnen Sie den Outlook-Kalender: Klicken Sie auf das Kalendersymbol in der Outlook-Leiste.
- Wählen Sie die gewünschte Ansicht: Klicken Sie auf die Schaltfläche "Ansicht" in der oberen Menüleiste.
- Wählen Sie den gewünschten Zeitraum: Wählen Sie in der Dropdown-Liste "Ansicht" die gewünschte Zeitansicht aus.
Alternativ können Sie den Anzeigezeitraum auch mit Hilfe der Pfeiltasten oben rechts im Kalenderfenster ändern. Klicken Sie auf die Pfeiltasten, um einen Tag, eine Woche oder einen Monat vor- oder zurückzuspringen.
Die Vorteile der Zeitansichtsänderung
Die Anpassung des Anzeigezeitraums im Outlook-Kalender bietet zahlreiche Vorteile:
- Verbesserte Planung: Durch die Möglichkeit, größere Zeiträume zu betrachten, können Sie Ihre Termine und Aufgaben besser planen und sich einen Überblick über Ihr Zeitmanagement verschaffen.
- Effektivere Organisation: Die Ansicht des gesamten Jahres ermöglicht es Ihnen, wichtige Termine wie Urlaub oder Schulferien frühzeitig zu planen und Ihre Zeit effizient zu nutzen.
- Bessere Übersicht: Der Kalender bietet einen klaren Überblick über Ihre Termine und Aufgaben, unabhängig von der gewählten Zeitansicht.
- Individuelle Anpassung: Sie können den Kalender an Ihre individuellen Bedürfnisse anpassen und den Anzeigezeitraum nach Bedarf verändern.
Häufig gestellte Fragen (FAQ)
Frage: Kann ich den Anzeigezeitraum im Outlook-Kalender auch manuell einstellen?
Antwort: Ja, Sie können den Anzeigezeitraum manuell einstellen, indem Sie auf die Schaltfläche "Ansicht" klicken und dann die Option "Zeitraum festlegen" wählen. Hier können Sie den gewünschten Zeitraum manuell eingeben.
Frage: Kann ich den Anzeigezeitraum für verschiedene Kalender separat einstellen?
Antwort: Ja, Sie können den Anzeigezeitraum für jeden Kalender separat einstellen. Klicken Sie dazu mit der rechten Maustaste auf den gewünschten Kalender und wählen Sie "Eigenschaften". Im Reiter "Allgemein" können Sie den Anzeigezeitraum für diesen Kalender festlegen.
Frage: Kann ich den Anzeigezeitraum in der Outlook-Webanwendung anpassen?
Antwort: Ja, auch in der Outlook-Webanwendung können Sie den Anzeigezeitraum anpassen. Klicken Sie dazu auf das Zahnradsymbol oben rechts und wählen Sie "Einstellungen". Klicken Sie dann auf "Kalender" und wählen Sie die gewünschte Zeitansicht aus.
Tipps zur Optimierung des Anzeigezeitraums
- Nutzen Sie die verschiedenen Ansichten: Probieren Sie die verschiedenen Zeitansichten aus, um die für Sie optimale Ansicht zu finden.
- Passen Sie den Anzeigezeitraum an Ihre Bedürfnisse an: Ändern Sie den Anzeigezeitraum je nach Bedarf, um Ihre Termine und Aufgaben optimal zu planen und zu organisieren.
- Nutzen Sie die Filterfunktion: Filtern Sie Ihre Termine nach bestimmten Kriterien, um die gewünschte Übersicht zu erhalten.
- Integrieren Sie den Kalender mit anderen Anwendungen: Integrieren Sie den Outlook-Kalender mit anderen Anwendungen, um Ihre Termine und Aufgaben effizient zu verwalten.
Schlussfolgerung
Die Anpassung des Anzeigezeitraums im Outlook-Kalender bietet eine flexible und effiziente Möglichkeit, Ihre Termine und Aufgaben zu planen und zu organisieren. Durch die verschiedenen Zeitansichten und die Möglichkeit, den Anzeigezeitraum individuell anzupassen, können Sie den Kalender an Ihre Bedürfnisse anpassen und Ihre Zeit optimal nutzen. Nutzen Sie die verschiedenen Möglichkeiten, um Ihren Outlook-Kalender zu optimieren und Ihre Organisation auf ein neues Level zu heben.
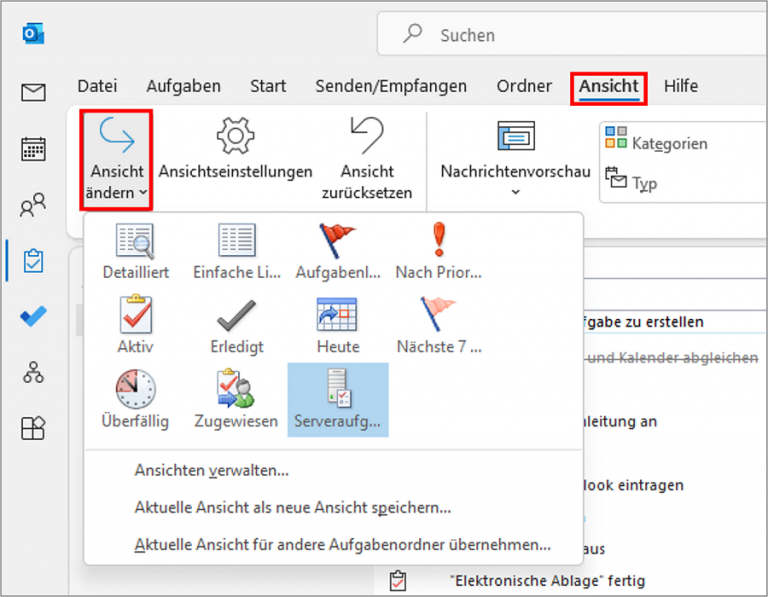
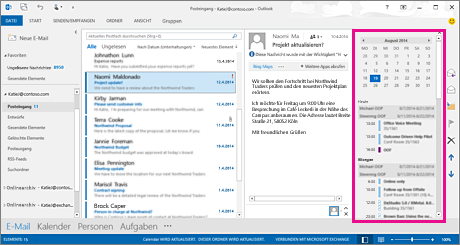
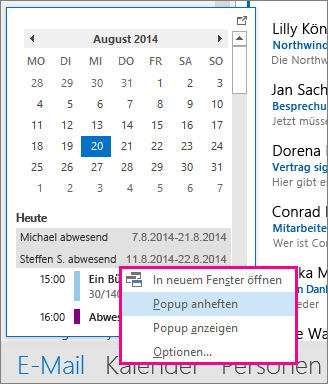


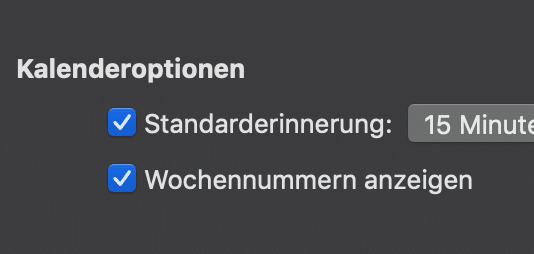
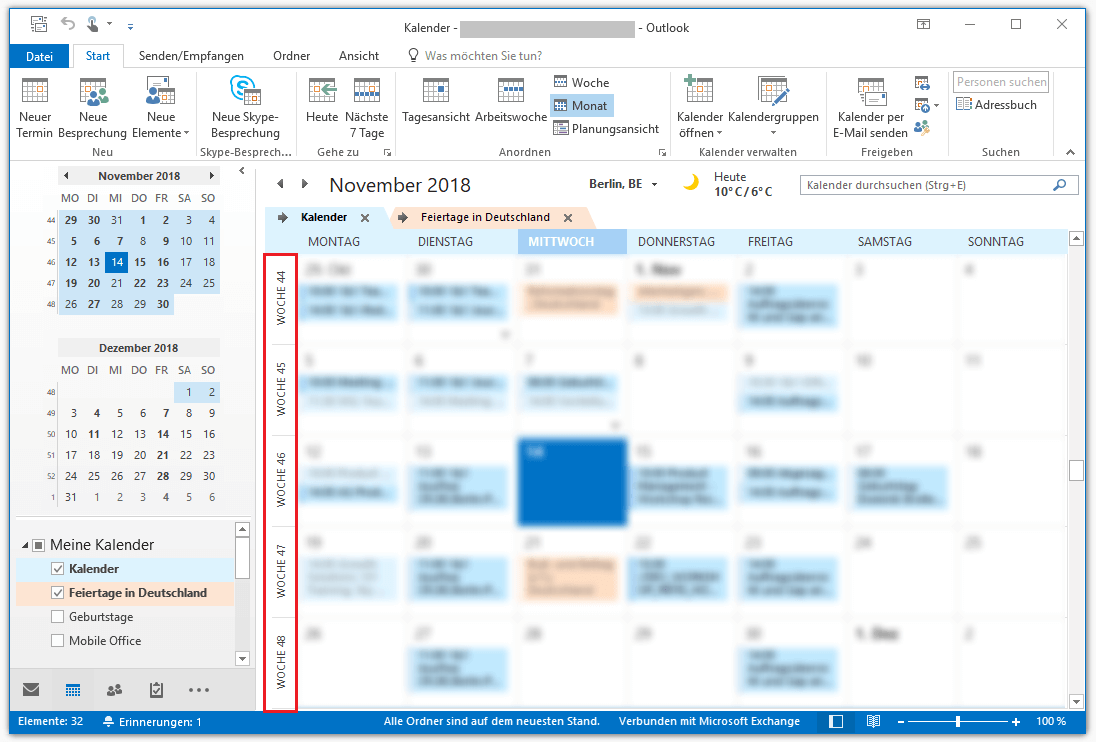

Abschluss
Daher hoffen wir, dass dieser Artikel wertvolle Einblicke in Den Blickwinkel ändern: Den Anzeigezeitraum im Outlook-Kalender anpassen bietet. Wir danken Ihnen, dass Sie sich die Zeit genommen haben, diesen Artikel zu lesen. Bis zum nächsten Artikel!