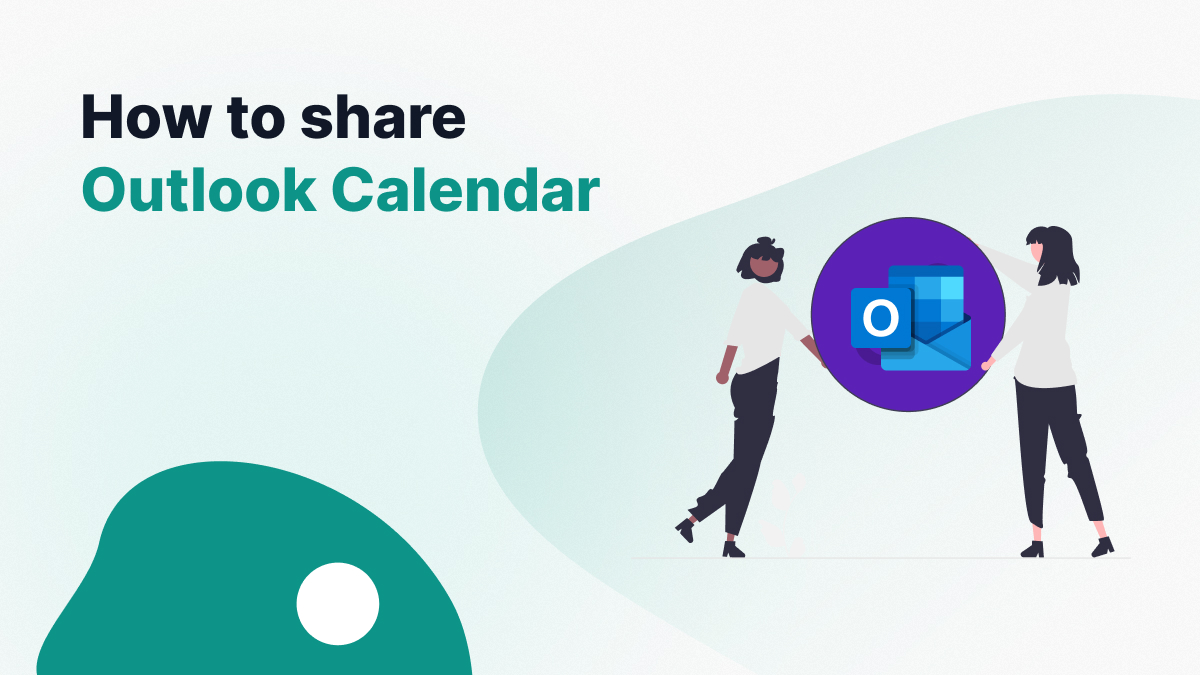Den Outlook-Kalender auf einen anderen PC übertragen: Ein umfassender Leitfaden
Verwandte Artikel: Den Outlook-Kalender auf einen anderen PC übertragen: Ein umfassender Leitfaden
Einführung
Mit Begeisterung werden wir uns durch das faszinierende Thema rund um Den Outlook-Kalender auf einen anderen PC übertragen: Ein umfassender Leitfaden vertiefen. Lassen Sie uns interessante Informationen zusammenfügen und den Lesern frische Perspektiven bieten.
Table of Content
- 1 Verwandte Artikel: Den Outlook-Kalender auf einen anderen PC übertragen: Ein umfassender Leitfaden
- 2 Einführung
- 3 Den Outlook-Kalender auf einen anderen PC übertragen: Ein umfassender Leitfaden
- 3.1 Methoden zur Übertragung des Outlook-Kalenders
- 3.2 Schritt-für-Schritt-Anleitung zur Übertragung des Outlook-Kalenders
- 3.3 Häufige Fragen zur Übertragung des Outlook-Kalenders
- 3.4 Tipps zur Übertragung des Outlook-Kalenders
- 3.5 Schlussfolgerung
- 4 Abschluss
Den Outlook-Kalender auf einen anderen PC übertragen: Ein umfassender Leitfaden
In der heutigen Zeit, in der wir zunehmend von mehreren Geräten Gebrauch machen, ist die Möglichkeit, Daten nahtlos zwischen diesen zu synchronisieren, unerlässlich. Dies gilt insbesondere für den Outlook-Kalender, der als zentrale Anlaufstelle für Termine, Aufgaben und Erinnerungen dient. Der Bedarf, den Outlook-Kalender auf einen neuen oder anderen PC zu übertragen, kann aus verschiedenen Gründen entstehen, beispielsweise bei einem neuen Gerät, einem Systemwechsel oder einfach nur dem Wunsch nach einer Datensicherung.
Dieser Artikel bietet einen umfassenden Leitfaden für die Übertragung des Outlook-Kalenders auf einen anderen PC. Dabei werden verschiedene Methoden und ihre spezifischen Vor- und Nachteile erläutert, um Ihnen die bestmögliche Lösung für Ihre Bedürfnisse zu bieten.
Methoden zur Übertragung des Outlook-Kalenders
1. Die Cloud nutzen:
Die effektivste und gängigste Methode zur Übertragung des Outlook-Kalenders auf einen anderen PC ist die Nutzung der Cloud. Microsoft bietet mit Outlook.com einen kostenlosen Webmail-Dienst an, der nahtlose Synchronisation mit der Desktop-Version von Outlook ermöglicht.
-
Vorteile:
- Einfache Einrichtung: Die Synchronisation erfolgt automatisch, sobald Sie sich mit Ihrem Microsoft-Konto auf beiden Geräten anmelden.
- Automatische Aktualisierung: Änderungen am Kalender auf einem Gerät werden automatisch auf allen anderen Geräten synchronisiert.
- Zugriff von überall: Sie können jederzeit und von jedem Gerät mit Internetzugang auf Ihren Kalender zugreifen.
-
Nachteile:
- Abhängigkeit von Internetverbindung: Ohne Internetverbindung können Sie nicht auf Ihren Kalender zugreifen.
- Datenschutzbedenken: Ihre Daten werden auf den Servern von Microsoft gespeichert, was für einige Benutzer Datenschutzbedenken aufwerfen könnte.
2. Lokale Dateien exportieren und importieren:
Eine alternative Methode ist das Exportieren des Kalenders als .ics-Datei und das anschließende Importieren auf den neuen PC. Diese Methode ist unabhängig von einer Cloud-Verbindung und bietet mehr Kontrolle über die Daten.
-
Vorteile:
- Offline-Zugriff: Sie können den Kalender auch ohne Internetverbindung nutzen.
- Direkte Kontrolle: Sie haben die volle Kontrolle über die Daten, die übertragen werden.
-
Nachteile:
- Manuelle Schritte: Das Exportieren und Importieren erfordert manuelle Schritte und kann zeitaufwendig sein.
- Keine automatische Synchronisierung: Änderungen am Kalender müssen manuell auf beiden Geräten synchronisiert werden.
3. Verwendung von Drittanbieter-Tools:
Es gibt verschiedene Drittanbieter-Tools, die speziell für die Übertragung von Outlook-Daten entwickelt wurden. Diese Tools bieten zusätzliche Funktionen, wie z. B. die Möglichkeit, nur bestimmte Daten zu übertragen oder die Daten zu verschlüsseln.
-
Vorteile:
- Zusätzliche Funktionen: Die Tools bieten oft zusätzliche Funktionen, die nicht in Outlook integriert sind.
- Vereinfachte Übertragung: Die Tools vereinfachen den Übertragungsprozess und machen ihn weniger fehleranfällig.
-
Nachteile:
- Kosten: Die meisten Drittanbieter-Tools sind kostenpflichtig.
- Kompatibilität: Nicht alle Tools sind mit allen Outlook-Versionen kompatibel.
Schritt-für-Schritt-Anleitung zur Übertragung des Outlook-Kalenders
1. Übertragung über Outlook.com:
- Stellen Sie sicher, dass Sie mit Ihrem Microsoft-Konto auf beiden PCs angemeldet sind.
- Öffnen Sie Outlook auf dem PC, von dem Sie den Kalender übertragen möchten.
- Gehen Sie zu "Datei" > "Kontoeinstellungen" > "Kontoeinstellungen".
- Wählen Sie das Konto, das Sie synchronisieren möchten, und klicken Sie auf "Ändern".
- Aktivieren Sie die Option "Kalender synchronisieren" und klicken Sie auf "Weiter".
- Folgen Sie den Anweisungen auf dem Bildschirm, um die Synchronisierung abzuschließen.
- Öffnen Sie Outlook auf dem neuen PC und melden Sie sich mit demselben Microsoft-Konto an.
- Ihr Kalender sollte automatisch synchronisiert werden.
2. Übertragung über lokale Dateien:
- Öffnen Sie Outlook auf dem PC, von dem Sie den Kalender übertragen möchten.
- Gehen Sie zu "Datei" > "Öffnen und Exportieren" > "Importieren/Exportieren".
- Wählen Sie "Kalender exportieren" und klicken Sie auf "Weiter".
- Wählen Sie "Datei als .ics-Datei speichern" und klicken Sie auf "Weiter".
- Wählen Sie den Ordner "Kalender" und klicken Sie auf "Weiter".
- Wählen Sie einen Speicherort für die
.ics-Datei und klicken Sie auf "Fertig stellen". - Öffnen Sie Outlook auf dem neuen PC.
- Gehen Sie zu "Datei" > "Öffnen und Exportieren" > "Importieren/Exportieren".
- Wählen Sie "Kalender importieren" und klicken Sie auf "Weiter".
- Wählen Sie "Aus einer Datei oder einem anderen Programm importieren" und klicken Sie auf "Weiter".
- Wählen Sie "Datei mit .ics-Datei" und klicken Sie auf "Weiter".
- Wählen Sie die
.ics-Datei, die Sie zuvor exportiert haben, und klicken Sie auf "Weiter". - Wählen Sie den Zielordner für den importierten Kalender und klicken Sie auf "Fertig stellen".
3. Übertragung mit Drittanbieter-Tools:
- Wählen Sie ein Drittanbieter-Tool, das mit Ihrer Outlook-Version kompatibel ist.
- Folgen Sie den Anweisungen des Tools, um die Daten zu übertragen.
- Stellen Sie sicher, dass Sie die Lizenzen und Datenschutzbestimmungen des Tools sorgfältig lesen.
Häufige Fragen zur Übertragung des Outlook-Kalenders
1. Kann ich meinen Outlook-Kalender auf ein anderes E-Mail-Konto übertragen?
Ja, Sie können Ihren Outlook-Kalender auf ein anderes E-Mail-Konto übertragen, indem Sie ihn als .ics-Datei exportieren und auf das andere Konto importieren. Es ist jedoch zu beachten, dass die Synchronisation zwischen den Konten nicht automatisch erfolgt.
2. Was passiert mit meinen Terminen, wenn ich mein Outlook-Konto lösche?
Wenn Sie Ihr Outlook-Konto löschen, werden auch Ihre Kalenderdaten gelöscht. Es ist daher wichtig, Ihre Daten zu sichern, bevor Sie Ihr Konto löschen.
3. Kann ich meinen Outlook-Kalender auf ein Smartphone übertragen?
Ja, Sie können Ihren Outlook-Kalender auf ein Smartphone übertragen, indem Sie die Outlook-App auf Ihrem Smartphone installieren und sich mit Ihrem Microsoft-Konto anmelden. Die Synchronisierung erfolgt dann automatisch.
4. Was sind die Sicherheitsvorkehrungen, die ich beim Übertragen meines Outlook-Kalenders treffen sollte?
Es ist wichtig, dass Sie die Datenübertragung mit einem sicheren Tool durchführen und Ihre Daten vor unbefugtem Zugriff schützen. Verwenden Sie starke Passwörter und aktivieren Sie die Zwei-Faktor-Authentifizierung für Ihr Microsoft-Konto.
5. Kann ich meinen Outlook-Kalender auf ein anderes Betriebssystem übertragen?
Ja, Sie können Ihren Outlook-Kalender auf ein anderes Betriebssystem übertragen, indem Sie ihn als .ics-Datei exportieren und auf dem neuen Betriebssystem importieren. Die Synchronisierung zwischen den Betriebssystemen erfolgt jedoch nicht automatisch.
Tipps zur Übertragung des Outlook-Kalenders
- Sichern Sie Ihre Daten: Erstellen Sie vor der Übertragung eine Sicherungskopie Ihres Outlook-Kalenders, um Datenverluste zu vermeiden.
- Testen Sie die Übertragung: Übertragen Sie zunächst nur einen kleinen Teil Ihrer Daten, um sicherzustellen, dass die Übertragung funktioniert.
- Überprüfen Sie die Synchronisierung: Stellen Sie nach der Übertragung sicher, dass der Kalender auf beiden Geräten synchronisiert ist.
- Verwenden Sie ein zuverlässiges Tool: Wählen Sie ein zuverlässiges Tool für die Übertragung Ihrer Daten, um Datenschutz und Datensicherheit zu gewährleisten.
- Bleiben Sie informiert: Informieren Sie sich über die neuesten Updates und Funktionen von Outlook, um die bestmögliche Erfahrung zu gewährleisten.
Schlussfolgerung
Die Übertragung des Outlook-Kalenders auf einen anderen PC ist eine notwendige Aufgabe, die mit verschiedenen Methoden erreicht werden kann. Die Wahl der Methode hängt von Ihren individuellen Bedürfnissen und Vorlieben ab.
Die Verwendung der Cloud-basierten Synchronisation über Outlook.com bietet die einfachste und effizienteste Lösung, während das Exportieren und Importieren von lokalen Dateien mehr Kontrolle über die Daten ermöglicht. Drittanbieter-Tools bieten zusätzliche Funktionen, können aber auch kostenpflichtig sein.
Egal für welche Methode Sie sich entscheiden, es ist wichtig, dass Sie Ihre Daten sichern und den Übertragungsprozess sorgfältig durchführen, um Datenverluste zu vermeiden. Durch die Beachtung der in diesem Artikel beschriebenen Schritte können Sie Ihren Outlook-Kalender sicher und effizient auf einen anderen PC übertragen.
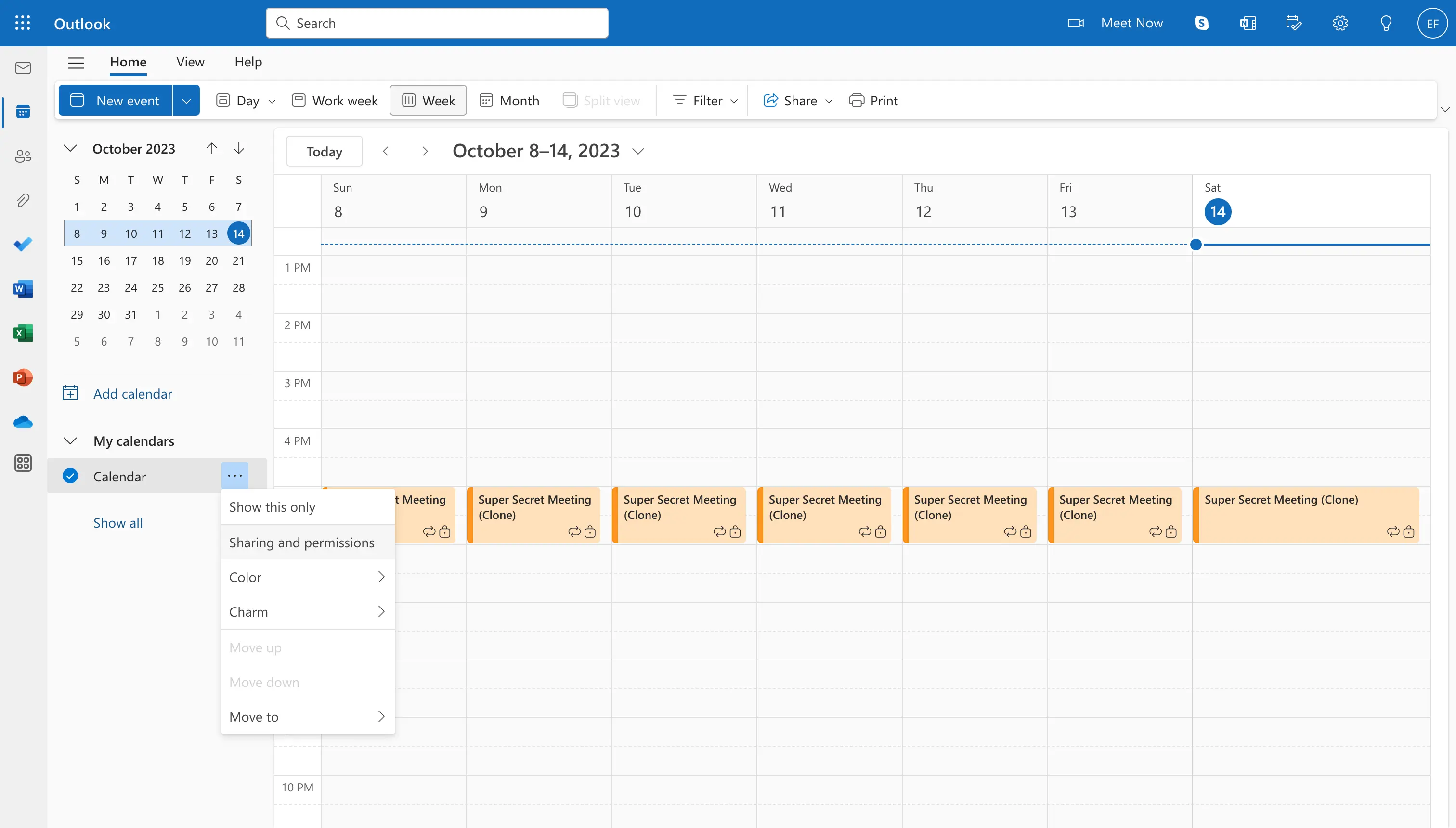

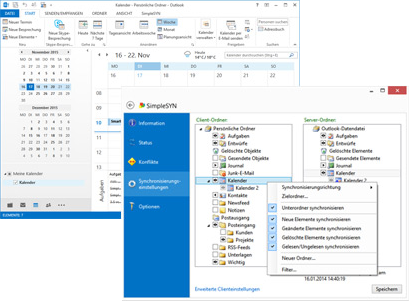
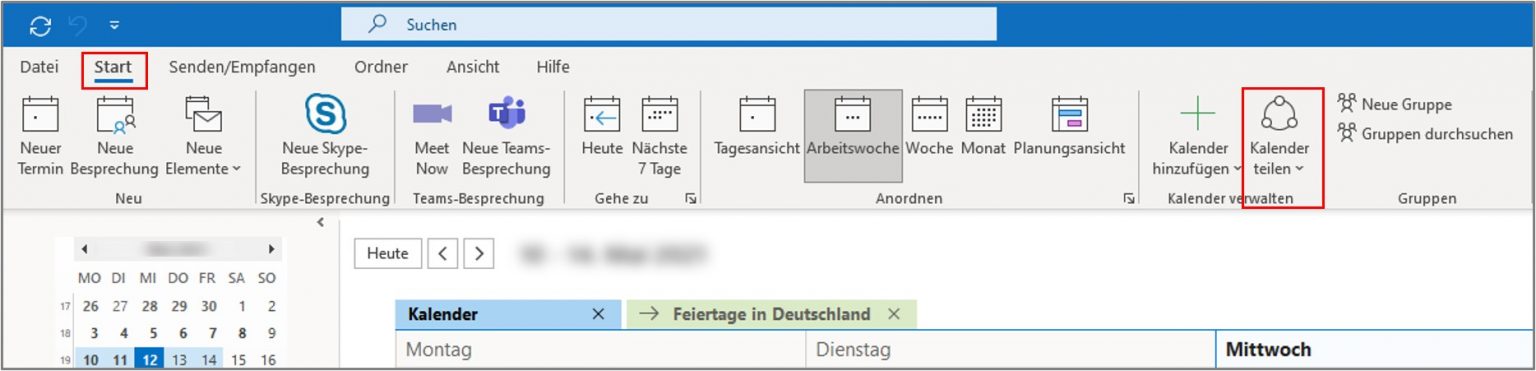
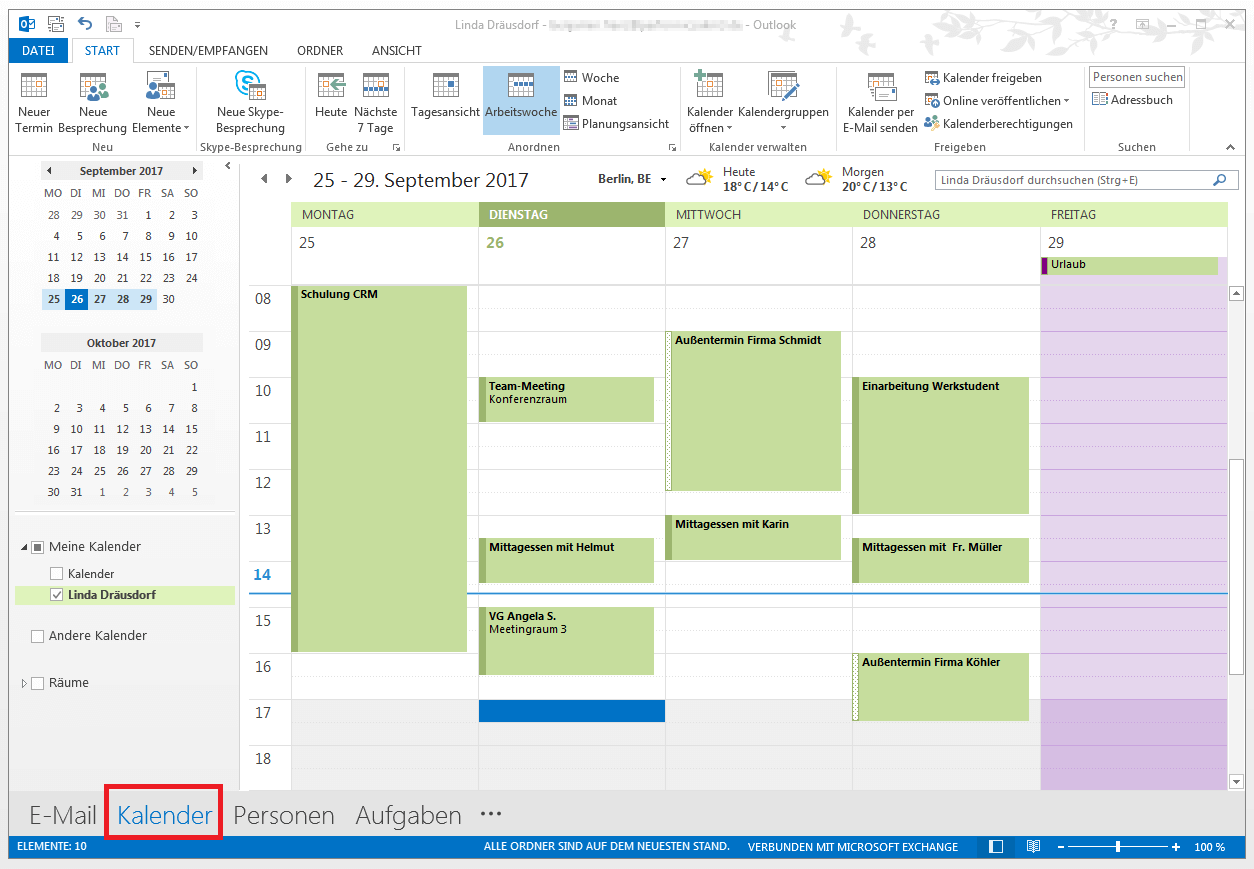


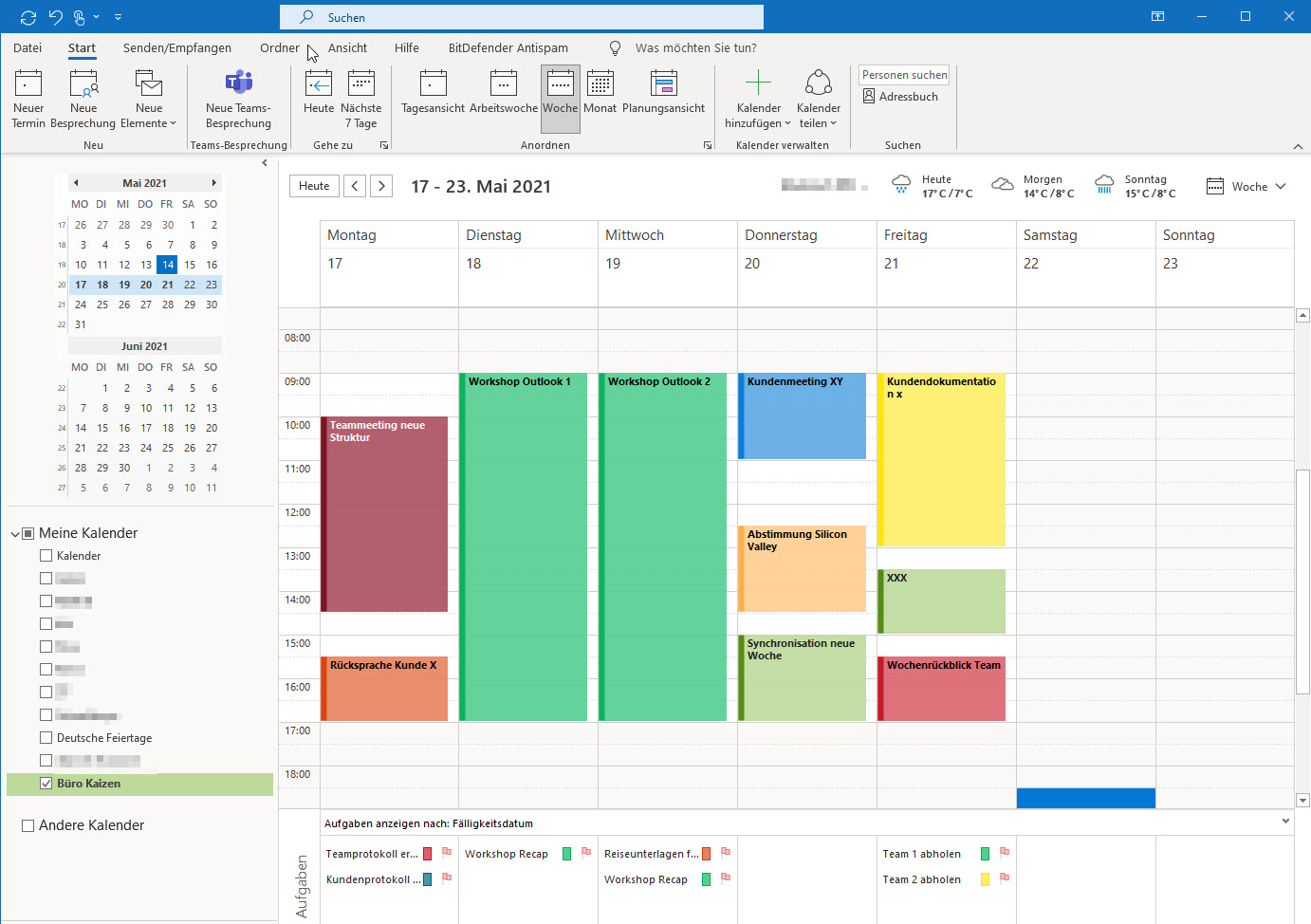
Abschluss
Daher hoffen wir, dass dieser Artikel wertvolle Einblicke in Den Outlook-Kalender auf einen anderen PC übertragen: Ein umfassender Leitfaden bietet. Wir hoffen, dass Sie diesen Artikel informativ und nützlich finden. Bis zum nächsten Artikel!