Den Standardkalender-Account auf Android ändern: Eine Schritt-für-Schritt-Anleitung
Verwandte Artikel: Den Standardkalender-Account auf Android ändern: Eine Schritt-für-Schritt-Anleitung
Einführung
Mit Begeisterung werden wir uns durch das faszinierende Thema rund um Den Standardkalender-Account auf Android ändern: Eine Schritt-für-Schritt-Anleitung vertiefen. Lassen Sie uns interessante Informationen zusammenfügen und den Lesern frische Perspektiven bieten.
Table of Content
- 1 Verwandte Artikel: Den Standardkalender-Account auf Android ändern: Eine Schritt-für-Schritt-Anleitung
- 2 Einführung
- 3 Den Standardkalender-Account auf Android ändern: Eine Schritt-für-Schritt-Anleitung
- 3.1 Die Bedeutung des Standardkalenders
- 3.2 Wie man den Standardkalender-Account auf Android ändert
- 3.3 Tipps zur Verwaltung von Kalenderkonten
- 3.4 FAQs zur Änderung des Standardkalenders
- 3.5 Fazit
- 4 Abschluss
Den Standardkalender-Account auf Android ändern: Eine Schritt-für-Schritt-Anleitung
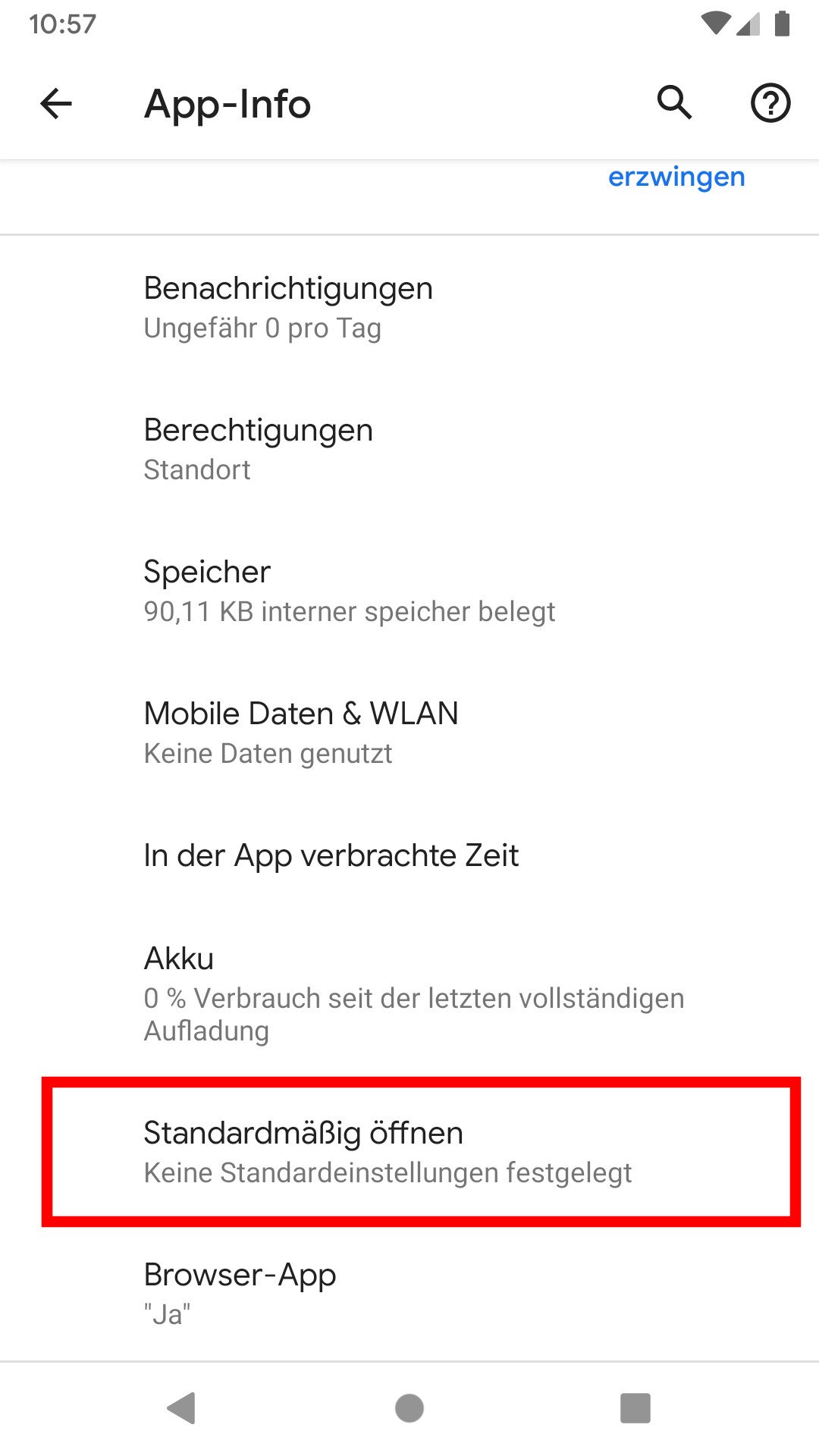
Der Kalender auf Android-Geräten bietet eine zentrale Plattform zur Verwaltung von Terminen, Erinnerungen und Events. Für viele Nutzer ist es jedoch essentiell, die Möglichkeit zu haben, verschiedene Kalenderkonten zu synchronisieren und den Standardkalender zu bestimmen, der für die Darstellung von Terminen und Erinnerungen verwendet wird. Dieser Artikel erläutert, wie Sie den Standardkalender-Account auf Ihrem Android-Gerät ändern und so Ihre Kalenderdaten optimal verwalten können.
Die Bedeutung des Standardkalenders
Der Standardkalender-Account auf Ihrem Android-Gerät ist derjenige, der für die Anzeige von Terminen und Erinnerungen in der Standard-Kalender-App verwendet wird. Dies bedeutet, dass alle neu erstellten Termine und Erinnerungen standardmäßig in diesem Konto gespeichert werden. Die Auswahl des richtigen Standardkalenders ist daher entscheidend, um sicherzustellen, dass alle wichtigen Termine und Erinnerungen an der richtigen Stelle angezeigt werden.
Wie man den Standardkalender-Account auf Android ändert
Die Änderung des Standardkalender-Accounts auf Android ist ein einfacher Prozess, der in wenigen Schritten erledigt werden kann. Die genauen Schritte können je nach Android-Version und Hersteller des Geräts leicht variieren, aber die grundlegende Vorgehensweise ist dieselbe:
-
Öffnen Sie die Kalender-App: Tippen Sie auf das Kalender-Symbol auf Ihrem Startbildschirm oder in der App-Schublade.
-
Navigieren Sie zu den Einstellungen: Die genaue Position der Einstellungen kann je nach Android-Version und Hersteller variieren. Suchen Sie nach einem Zahnrad-Symbol, einem Menü-Button oder einem "Einstellungen"-Eintrag in der App.
-
Wählen Sie "Konten" oder "Standardkalender": In den Einstellungen der Kalender-App finden Sie in der Regel einen Abschnitt für "Konten" oder "Standardkalender". Tippen Sie auf diese Option.
-
Wählen Sie den neuen Standardkalender: In der Liste der verfügbaren Kalenderkonten wählen Sie denjenigen aus, den Sie als Standardkalender festlegen möchten.
-
Bestätigen Sie die Auswahl: Tippen Sie auf "OK" oder "Speichern", um die Änderung zu bestätigen.
Tipps zur Verwaltung von Kalenderkonten
Neben der Änderung des Standardkalenders gibt es weitere nützliche Tipps, um Ihre Kalenderkonten optimal zu verwalten:
-
Synchronisierung von Konten: Stellen Sie sicher, dass alle Ihre wichtigen Kalenderkonten mit Ihrem Android-Gerät synchronisiert sind. So können Sie auf alle Termine und Erinnerungen zugreifen, unabhängig davon, welches Gerät Sie verwenden.
-
Farbcodierung: Verwenden Sie verschiedene Farben für verschiedene Kalenderkonten, um sie leichter zu unterscheiden. So können Sie beispielsweise Ihren persönlichen Kalender in Blau, Ihren Arbeitskalender in Rot und Ihren Familienkalender in Grün darstellen.
-
Benachrichtigungen: Stellen Sie sicher, dass Sie Benachrichtigungen für wichtige Termine und Erinnerungen erhalten. So werden Sie rechtzeitig über anstehende Events informiert.
-
Kalender-Apps von Drittanbietern: Es gibt zahlreiche Kalender-Apps von Drittanbietern, die zusätzliche Funktionen und Möglichkeiten bieten. Diese Apps können Ihnen helfen, Ihre Termine und Erinnerungen noch effektiver zu verwalten.
FAQs zur Änderung des Standardkalenders
Frage 1: Was passiert, wenn ich den Standardkalender-Account ändere?
Antwort: Wenn Sie den Standardkalender-Account ändern, werden alle neu erstellten Termine und Erinnerungen in diesem neuen Konto gespeichert. Die bestehenden Termine und Erinnerungen in Ihrem alten Standardkalender bleiben jedoch erhalten.
Frage 2: Kann ich mehrere Kalenderkonten gleichzeitig anzeigen?
Antwort: Ja, Sie können mehrere Kalenderkonten gleichzeitig anzeigen. In der Kalender-App können Sie die gewünschten Konten auswählen und gleichzeitig anzeigen lassen.
Frage 3: Wie kann ich einen neuen Kalender-Account hinzufügen?
Antwort: Um einen neuen Kalender-Account hinzuzufügen, gehen Sie in die Einstellungen der Kalender-App und wählen Sie "Konten hinzufügen". Dort können Sie einen neuen Account für Google Kalender, Outlook, Exchange oder andere Dienste hinzufügen.
Frage 4: Was passiert, wenn ich meinen Standardkalender-Account lösche?
Antwort: Wenn Sie Ihren Standardkalender-Account löschen, werden alle Termine und Erinnerungen, die in diesem Konto gespeichert sind, gelöscht. Stellen Sie daher sicher, dass Sie diese Daten vor dem Löschen sichern.
Fazit
Die Änderung des Standardkalender-Accounts auf Android ist ein einfacher Prozess, der Ihnen hilft, Ihre Termine und Erinnerungen optimal zu verwalten. Durch die Auswahl des richtigen Standardkalenders und die Verwendung von zusätzlichen Tipps können Sie Ihre Kalenderdaten effizient organisieren und auf alle wichtigen Events zugreifen. Die Möglichkeit, verschiedene Kalenderkonten zu synchronisieren und den Standardkalender anzupassen, bietet Ihnen Flexibilität und Kontrolle über Ihre Kalenderdaten.
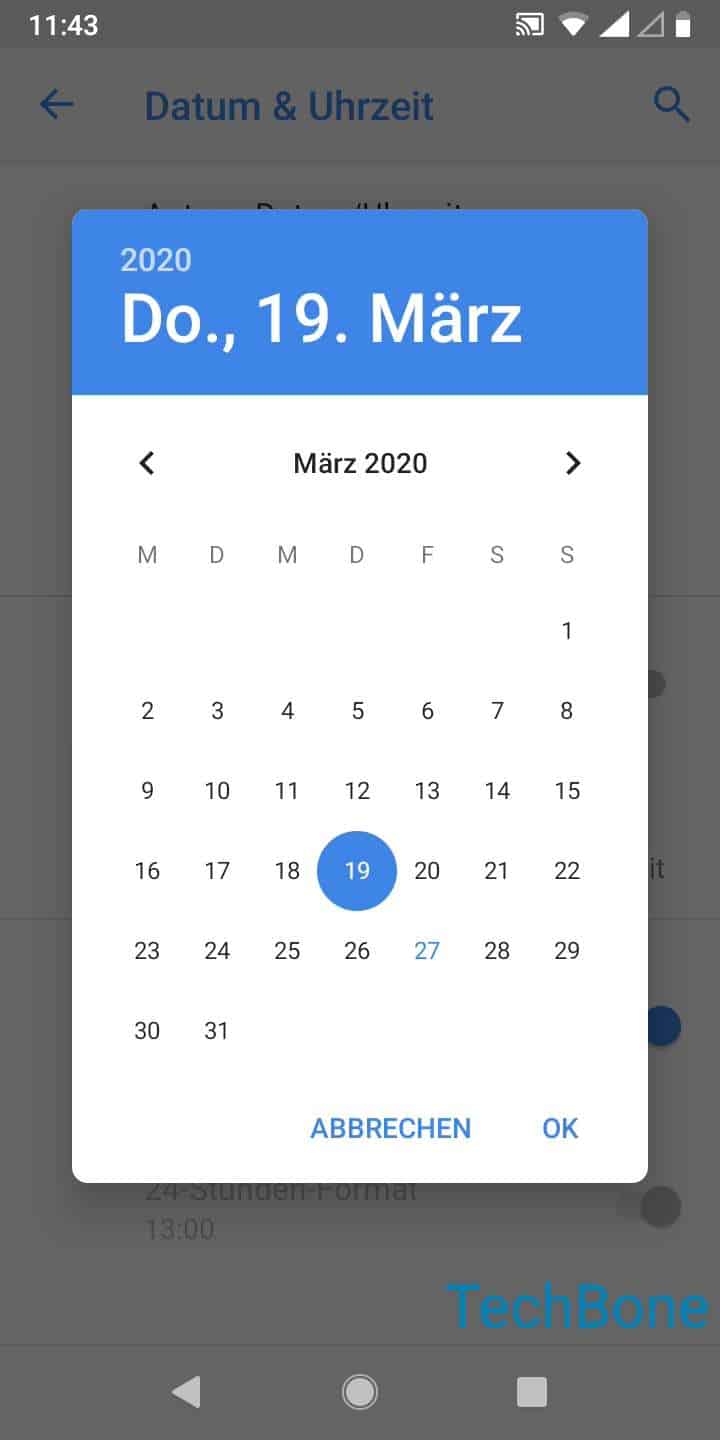
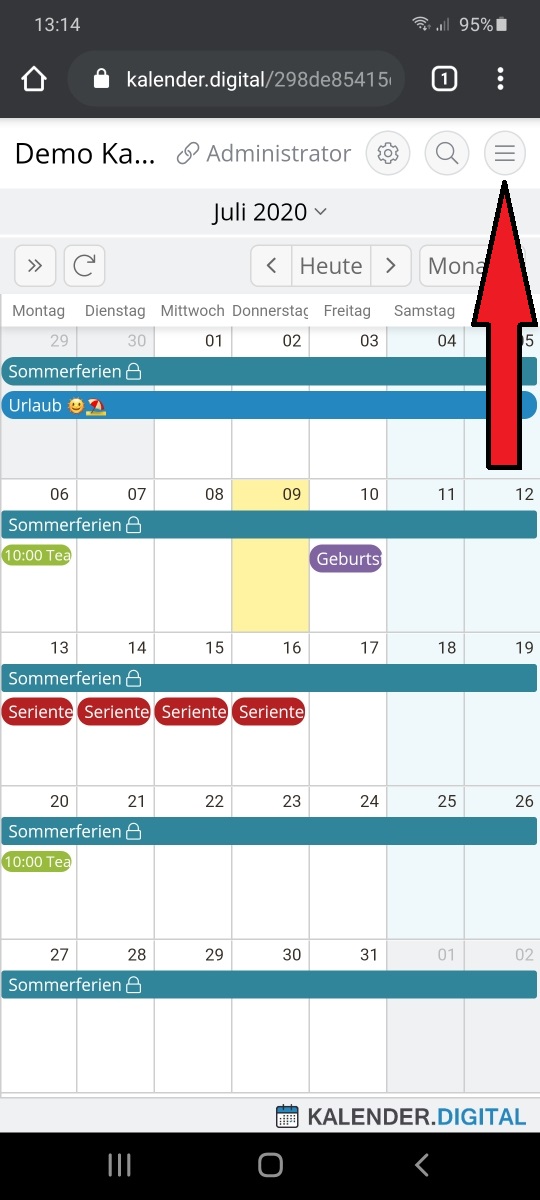
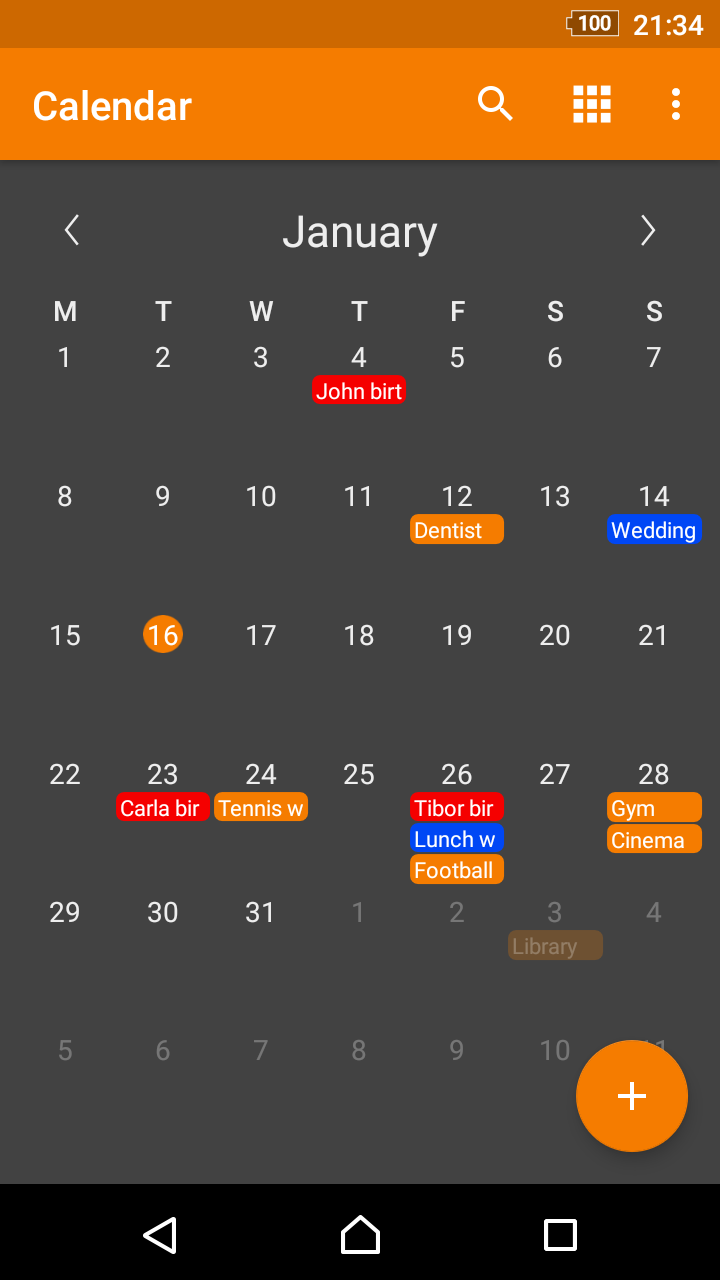


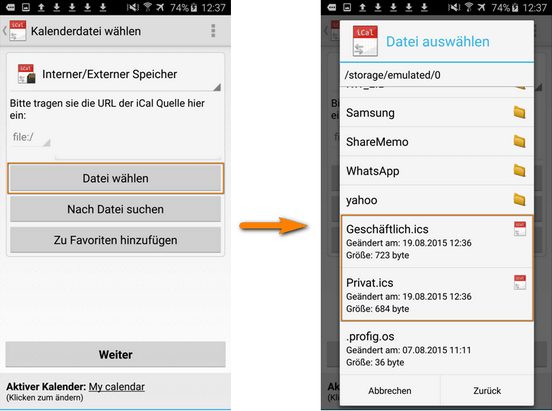

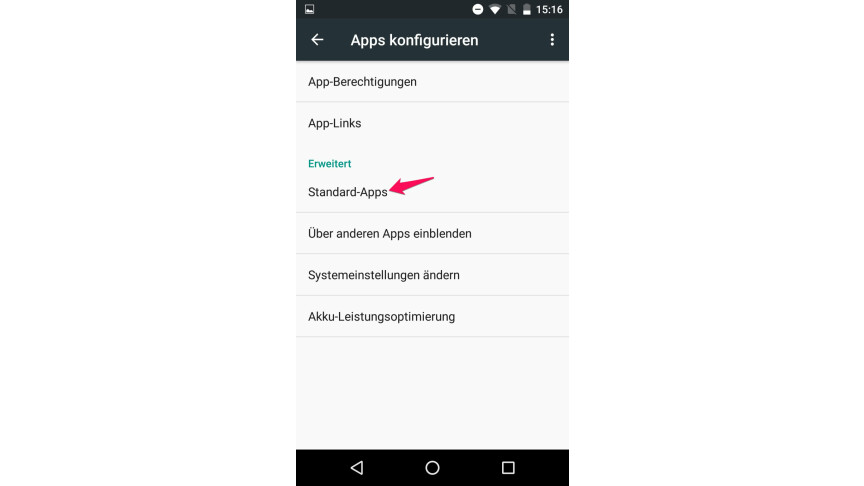
Abschluss
Daher hoffen wir, dass dieser Artikel wertvolle Einblicke in Den Standardkalender-Account auf Android ändern: Eine Schritt-für-Schritt-Anleitung bietet. Wir danken Ihnen, dass Sie sich die Zeit genommen haben, diesen Artikel zu lesen. Bis zum nächsten Artikel!