Der Outlook-Kalender: Effizientes Zeitmanagement für 2025 und darüber hinaus
Verwandte Artikel: Der Outlook-Kalender: Effizientes Zeitmanagement für 2025 und darüber hinaus
Einführung
Mit Begeisterung werden wir uns durch das faszinierende Thema rund um Der Outlook-Kalender: Effizientes Zeitmanagement für 2025 und darüber hinaus vertiefen. Lassen Sie uns interessante Informationen zusammenfügen und den Lesern frische Perspektiven bieten.
Table of Content
Der Outlook-Kalender: Effizientes Zeitmanagement für 2025 und darüber hinaus

Der Outlook-Kalender ist ein unverzichtbares Werkzeug für effizientes Zeitmanagement und Organisation im beruflichen und privaten Kontext. Seine vielfältigen Funktionen ermöglichen es, Termine, Aufgaben und Erinnerungen übersichtlich zu planen und zu verwalten, um den Überblick über alle Verpflichtungen zu behalten.
Einrichtung des Outlook-Kalenders für 2025 und darüber hinaus:
Die Einrichtung des Outlook-Kalenders für das Jahr 2025 und die kommenden Jahre gestaltet sich einfach und intuitiv. Nachfolgend werden die wichtigsten Schritte erläutert:
1. Starten Sie Outlook und öffnen Sie den Kalender:
- Öffnen Sie die Outlook-Anwendung auf Ihrem Computer oder in Ihrem Webbrowser.
- Klicken Sie auf das Symbol "Kalender" in der linken Menüleiste, um den Kalenderbereich zu öffnen.
2. Erstellen Sie einen neuen Termin:
- Klicken Sie auf die Schaltfläche "Neuer Termin" in der oberen Menüleiste oder doppelklicken Sie auf ein leeres Feld im Kalender.
- Geben Sie im erscheinenden Fenster den Termintitel, den Ort, den Start- und Endtermin sowie die Dauer ein.
- Optional können Sie weitere Details wie z. B. eine Beschreibung, eine Erinnerung oder Teilnehmer hinzufügen.
3. Wiederkehrende Termine einrichten:
- Wenn Sie einen Termin regelmäßig wiederholen möchten, wählen Sie die Option "Wiederholung" im Terminfenster.
- Legen Sie die Häufigkeit der Wiederholung (z. B. täglich, wöchentlich, monatlich) und den Zeitraum fest.
4. Kategorien für Termine verwenden:
- Um Termine nach Kategorien zu sortieren, können Sie Farben zuweisen.
- Klicken Sie im Terminfenster auf die Schaltfläche "Kategorie" und wählen Sie die gewünschte Farbe aus.
- So können Sie beispielsweise wichtige Meetings in Rot markieren und private Termine in Blau.
5. Erinnerungen einrichten:
- Um an wichtige Termine erinnert zu werden, aktivieren Sie die Option "Erinnerung" im Terminfenster.
- Legen Sie die Zeitspanne vor dem Termin fest, in der Sie erinnert werden möchten.
6. Kalender teilen:
- Teilen Sie Ihren Kalender mit anderen Personen, um ihnen Einblick in Ihre Verfügbarkeit zu geben.
- Klicken Sie mit der rechten Maustaste auf den Kalender und wählen Sie "Freigeben".
- Wählen Sie die Personen aus, mit denen Sie den Kalender teilen möchten, und legen Sie die Freigabeberechtigungen fest.
7. Kalender synchronisieren:
- Um den Outlook-Kalender mit anderen Geräten zu synchronisieren, wählen Sie die Option "Datei" > "Kontoeinstellungen" > "Konten".
- Stellen Sie sicher, dass die Synchronisierung aktiviert ist und die Einstellungen Ihren Bedürfnissen entsprechen.
8. Verwendung von Kalendervorlagen:
- Outlook bietet verschiedene Kalendervorlagen, die Sie verwenden können, um Ihren Kalender zu organisieren.
- Wählen Sie "Datei" > "Neu" > "Kalender" und wählen Sie die gewünschte Vorlage aus.
Vorteile des Outlook-Kalenders:
- Effizientes Zeitmanagement: Der Outlook-Kalender ermöglicht es, Termine, Aufgaben und Erinnerungen übersichtlich zu planen und zu verwalten, um den Überblick über alle Verpflichtungen zu behalten.
- Verbesserte Organisation: Durch die Strukturierung von Terminen und Aufgaben wird die Organisation des Arbeits- und Privatlebens deutlich verbessert.
- Vereinfachte Kommunikation: Der Kalender ermöglicht die einfache Kommunikation mit Kollegen und Geschäftspartnern, indem Termine und Meetings geteilt werden können.
- Flexibilität und Anpassbarkeit: Der Outlook-Kalender kann an die individuellen Bedürfnisse angepasst werden, z. B. durch die Verwendung von Kategorien, Erinnerungen und verschiedenen Ansichten.
- Integration mit anderen Microsoft-Produkten: Der Outlook-Kalender ist nahtlos in andere Microsoft-Produkte wie Word, Excel und Teams integriert.
FAQs zum Outlook-Kalender:
1. Wie kann ich einen Termin in den Outlook-Kalender einfügen?
Um einen Termin in den Outlook-Kalender einzufügen, klicken Sie auf die Schaltfläche "Neuer Termin" in der oberen Menüleiste oder doppelklicken Sie auf ein leeres Feld im Kalender. Geben Sie im erscheinenden Fenster den Termintitel, den Ort, den Start- und Endtermin sowie die Dauer ein.
2. Wie kann ich einen Termin wiederholen?
Um einen Termin regelmäßig wiederholen zu lassen, wählen Sie die Option "Wiederholung" im Terminfenster. Legen Sie die Häufigkeit der Wiederholung (z. B. täglich, wöchentlich, monatlich) und den Zeitraum fest.
3. Wie kann ich einen Termin an eine andere Person delegieren?
Um einen Termin an eine andere Person zu delegieren, klicken Sie mit der rechten Maustaste auf den Termin und wählen Sie "Delegieren". Wählen Sie die Person aus, an die Sie den Termin delegieren möchten, und legen Sie die Delegierungsberechtigungen fest.
4. Wie kann ich den Outlook-Kalender mit anderen Geräten synchronisieren?
Um den Outlook-Kalender mit anderen Geräten zu synchronisieren, wählen Sie die Option "Datei" > "Kontoeinstellungen" > "Konten". Stellen Sie sicher, dass die Synchronisierung aktiviert ist und die Einstellungen Ihren Bedürfnissen entsprechen.
5. Wie kann ich den Outlook-Kalender mit anderen Anwendungen integrieren?
Der Outlook-Kalender kann mit verschiedenen Anwendungen integriert werden, z. B. mit Google Calendar, Apple Calendar und Zoom. Die Integration erfolgt in der Regel über eine App oder ein Plugin.
Tipps zum Outlook-Kalender:
- Erstellen Sie Kategorien für verschiedene Arten von Terminen: So können Sie wichtige Meetings von privaten Terminen oder Urlaubstagen unterscheiden.
- Nutzen Sie Erinnerungen: So verpassen Sie keine wichtigen Termine.
- Teilen Sie Ihren Kalender mit Kollegen oder Familienmitgliedern: So können alle Beteiligten den Überblick über Ihre Verfügbarkeit behalten.
- Passen Sie den Outlook-Kalender an Ihre individuellen Bedürfnisse an: Nutzen Sie verschiedene Ansichten, Farben und Funktionen, um den Kalender optimal für sich zu gestalten.
- Bleiben Sie organisiert: Verwalten Sie Ihre Termine, Aufgaben und Erinnerungen regelmäßig, um den Überblick zu behalten.
Fazit:
Der Outlook-Kalender ist ein leistungsstarkes Werkzeug für effizientes Zeitmanagement und Organisation. Durch die vielfältigen Funktionen und die einfache Bedienung kann der Kalender optimal an die individuellen Bedürfnisse angepasst werden. Durch die Verwendung des Outlook-Kalenders können Sie Ihre Zeit besser planen, Ihre Organisation verbessern und Ihre Produktivität steigern.
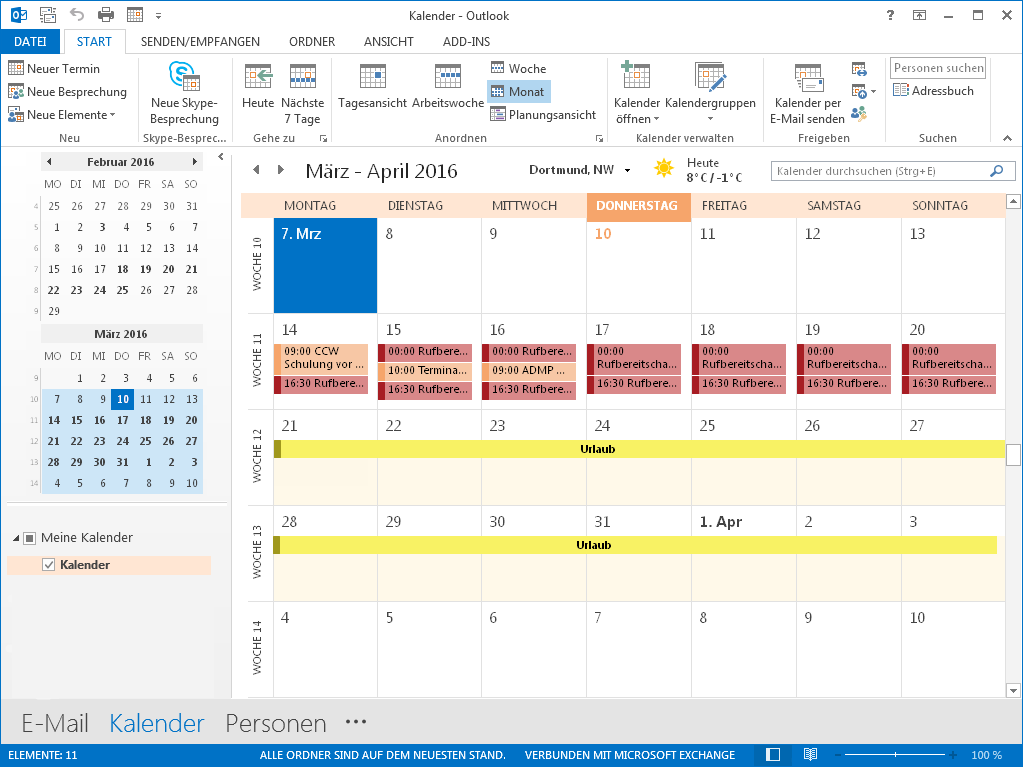

![Cover - Zeitmanagement mit Outlook, 11th Edition [Book]](https://www.oreilly.com/api/v2/epubs/9781098124342/files/images/9783960090304.jpg)
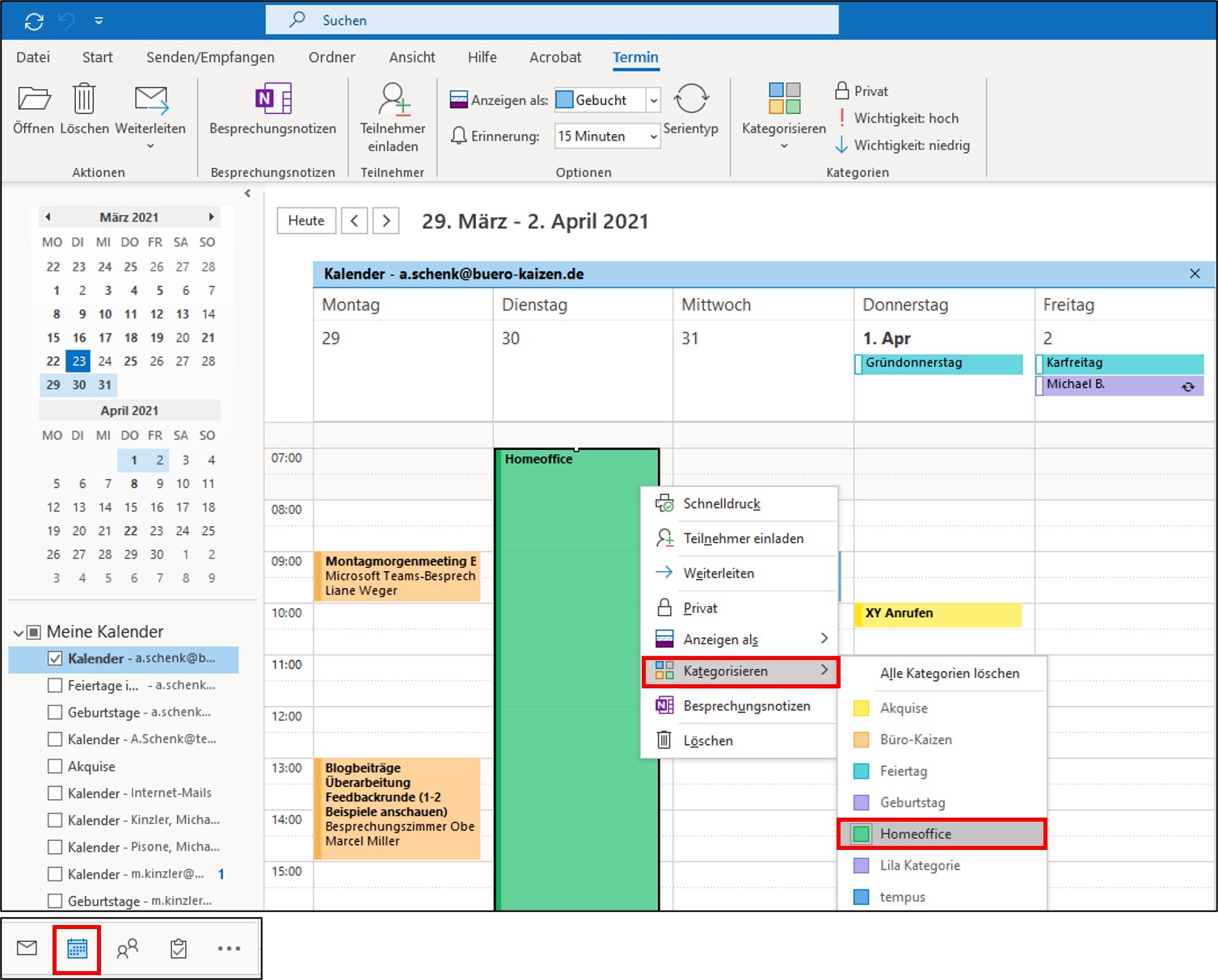
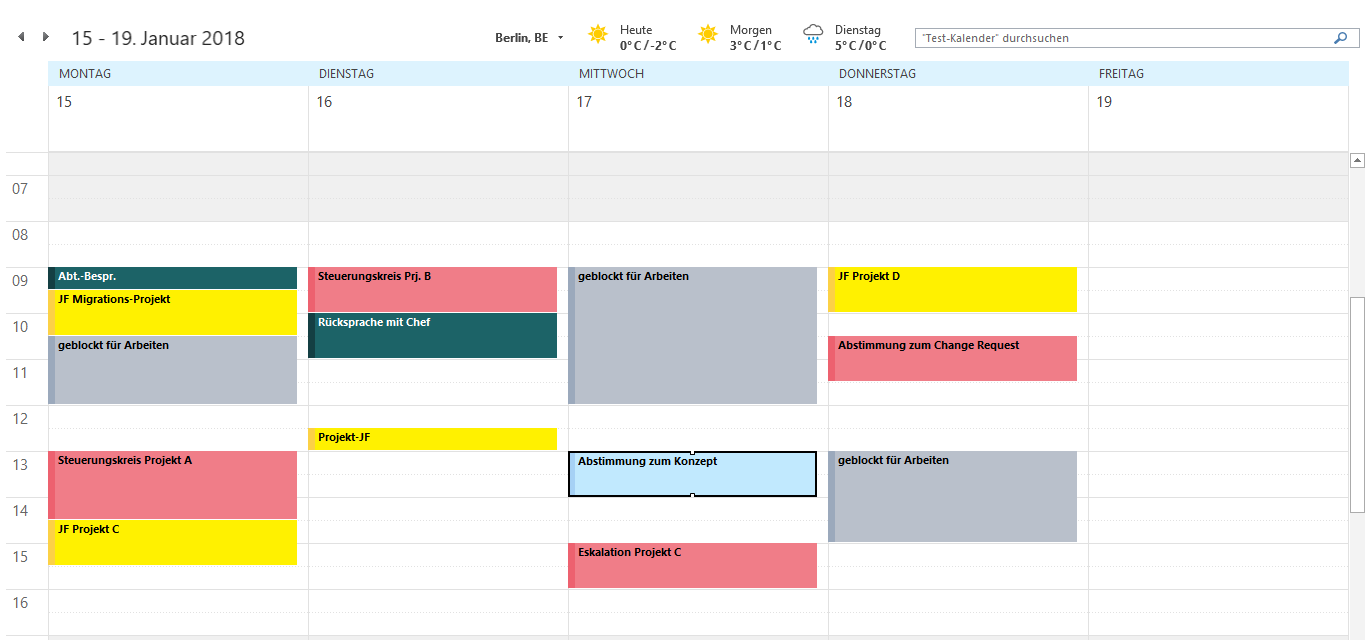



Abschluss
Daher hoffen wir, dass dieser Artikel wertvolle Einblicke in Der Outlook-Kalender: Effizientes Zeitmanagement für 2025 und darüber hinaus bietet. Wir hoffen, dass Sie diesen Artikel informativ und nützlich finden. Bis zum nächsten Artikel!