Die Anpassung des Kalenders auf dem Samsung Galaxy S8: Eine Schritt-für-Schritt-Anleitung
Verwandte Artikel: Die Anpassung des Kalenders auf dem Samsung Galaxy S8: Eine Schritt-für-Schritt-Anleitung
Einführung
Bei dieser feierlichen Gelegenheit freuen wir uns, in das das faszinierende Thema rund um Die Anpassung des Kalenders auf dem Samsung Galaxy S8: Eine Schritt-für-Schritt-Anleitung vertiefen. Lassen Sie uns interessante Informationen zusammenfügen und den Lesern frische Perspektiven bieten.
Table of Content
Die Anpassung des Kalenders auf dem Samsung Galaxy S8: Eine Schritt-für-Schritt-Anleitung

Das Samsung Galaxy S8 bietet eine Reihe von Personalisierungsoptionen, um das Smartphone an die individuellen Bedürfnisse des Nutzers anzupassen. Eine davon ist die Anpassung des Kalenders, der in seiner Standardansicht möglicherweise nicht den persönlichen Vorlieben entspricht.
Die Anpassung des Kalenders umfasst:
- Änderung der Hintergrundfarbe: Das Galaxy S8 ermöglicht es, die Hintergrundfarbe des Kalenders zu ändern, um ihn optisch ansprechender zu gestalten.
- Auswahl eines neuen Designs: Neben der Farbe kann auch das gesamte Design des Kalenders angepasst werden. Es stehen verschiedene Themes zur Auswahl, die den Kalender in ein neues Erscheinungsbild tauchen.
- Anpassung der Schriftart und -größe: Auch die Schriftart und -größe des Kalenders können verändert werden, um die Lesbarkeit zu optimieren.
- Einrichtung von Widgets: Widgets, wie zum Beispiel Wetter- oder Termin-Widgets, können auf dem Kalender-Homescreen platziert werden, um wichtige Informationen direkt im Blick zu haben.
Schritt-für-Schritt-Anleitung zur Anpassung des Kalenders:
- Öffnen der Kalender-App: Tippen Sie auf das Kalender-Symbol auf dem Startbildschirm oder im App-Drawer.
- Navigieren zum Menü: Tippen Sie auf die drei Punkte in der oberen rechten Ecke des Bildschirms.
- Wählen Sie "Einstellungen": Im Menü finden Sie die Option "Einstellungen". Tippen Sie darauf.
- Anpassen der Farbe: Unter "Einstellungen" finden Sie verschiedene Optionen zur Anpassung des Kalenders. Tippen Sie auf "Farben" oder "Design", um die Hintergrundfarbe zu ändern.
- Auswahl eines neuen Designs: In den Einstellungen können Sie auch ein neues Design für den Kalender auswählen. Tippen Sie auf "Designs" oder "Themes".
- Anpassen der Schriftart und -größe: Unter "Einstellungen" finden Sie auch Optionen zur Anpassung der Schriftart und -größe.
- Hinzufügen von Widgets: Um Widgets zum Kalender-Homescreen hinzuzufügen, halten Sie einen freien Bereich auf dem Bildschirm gedrückt. Wählen Sie dann "Widgets" und ziehen Sie das gewünschte Widget auf den Bildschirm.
Häufig gestellte Fragen (FAQ) zur Anpassung des Kalenders:
- Kann ich die Farbe des Kalenders auf eine beliebige Farbe ändern? Ja, Sie können die Hintergrundfarbe des Kalenders auf eine beliebige Farbe aus der Farbpalette Ihres Geräts einstellen.
- Sind die Designs für den Kalender kostenlos? Einige Designs sind kostenlos, andere müssen möglicherweise erworben werden.
- Kann ich die Schriftart und -größe des Kalenders für jeden Kalender separat einstellen? Nein, die Schriftart und -größe des Kalenders werden für alle Kalenderansichten gleichermaßen angewendet.
- Kann ich den Kalender auch mit anderen Apps synchronisieren? Ja, Sie können den Kalender mit anderen Apps wie Google Kalender oder Outlook synchronisieren.
Tipps zur Anpassung des Kalenders:
- Wählen Sie Farben und Designs, die zu Ihrem persönlichen Stil passen.
- Verwenden Sie Widgets, die Ihnen wichtige Informationen direkt auf dem Kalender-Homescreen anzeigen.
- Passen Sie die Schriftart und -größe an, um den Kalender optimal lesbar zu gestalten.
- Synchronisieren Sie den Kalender mit anderen Apps, um alle Termine und Erinnerungen an einem Ort zu haben.
Fazit:
Die Anpassung des Kalenders auf dem Samsung Galaxy S8 ermöglicht es dem Nutzer, die App an seine individuellen Bedürfnisse anzupassen. Durch die Auswahl von Farben, Designs, Schriftarten und Widgets kann der Kalender optisch ansprechender gestaltet und die Funktionalität optimiert werden. Die Anpassung des Kalenders trägt somit zu einem angenehmeren und effizienteren Nutzungserlebnis bei.
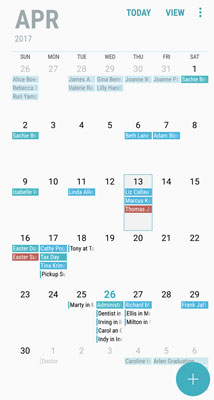




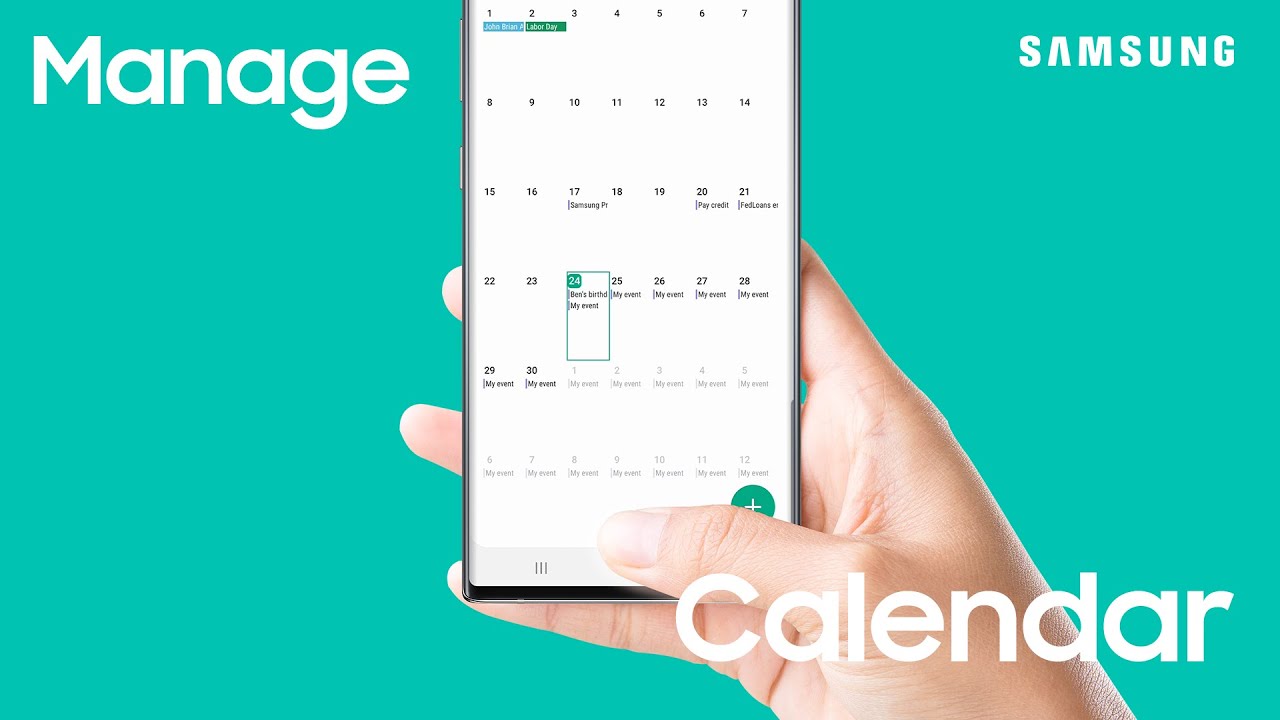
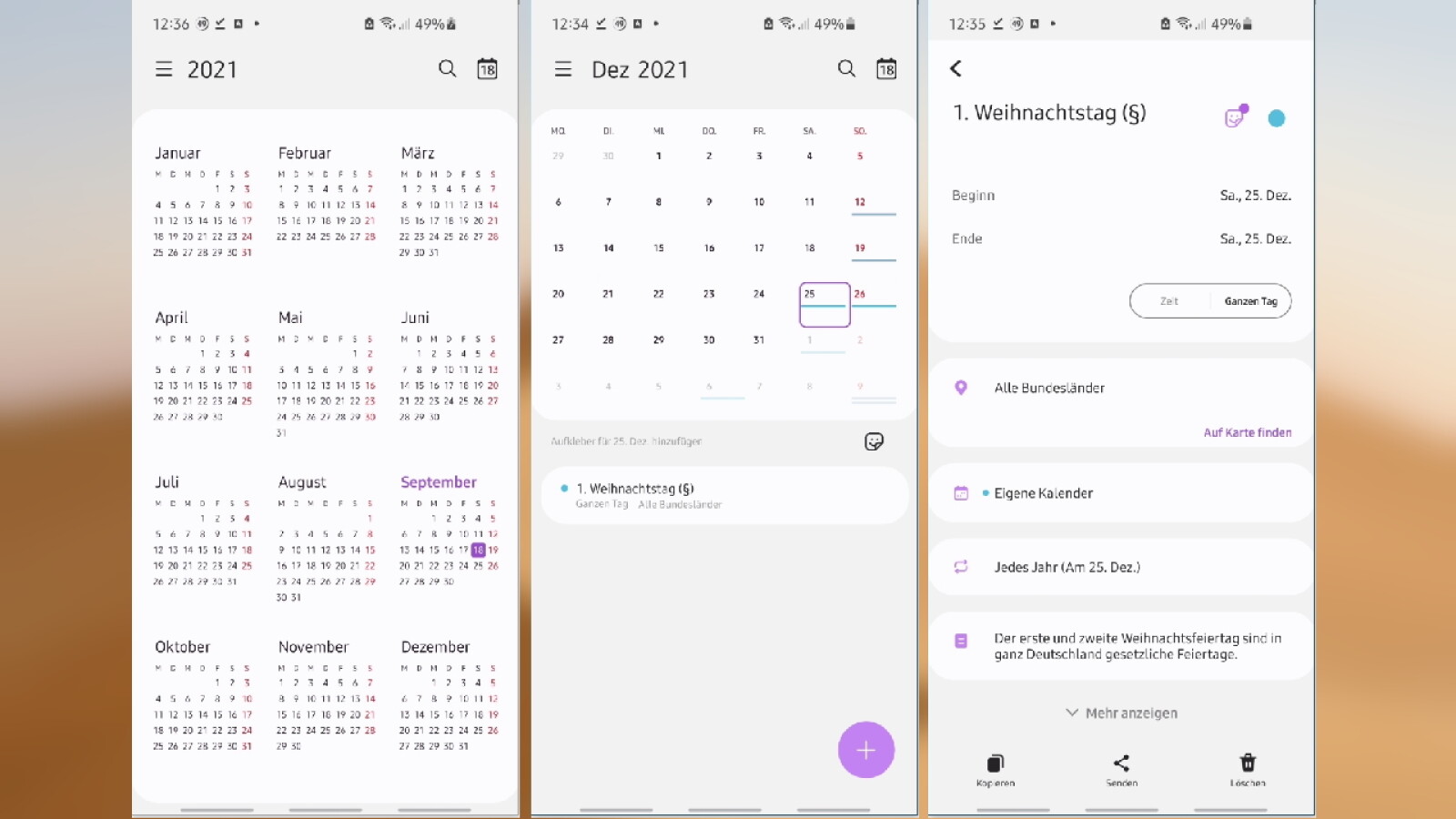

Abschluss
Daher hoffen wir, dass dieser Artikel wertvolle Einblicke in Die Anpassung des Kalenders auf dem Samsung Galaxy S8: Eine Schritt-für-Schritt-Anleitung bietet. Wir danken Ihnen, dass Sie sich die Zeit genommen haben, diesen Artikel zu lesen. Bis zum nächsten Artikel!