Die Farbe des Kalenders auf dem Samsung Galaxy S7 anpassen: Eine Schritt-für-Schritt-Anleitung
Verwandte Artikel: Die Farbe des Kalenders auf dem Samsung Galaxy S7 anpassen: Eine Schritt-für-Schritt-Anleitung
Einführung
Mit Begeisterung werden wir uns durch das faszinierende Thema rund um Die Farbe des Kalenders auf dem Samsung Galaxy S7 anpassen: Eine Schritt-für-Schritt-Anleitung vertiefen. Lassen Sie uns interessante Informationen zusammenfügen und den Lesern frische Perspektiven bieten.
Table of Content
Die Farbe des Kalenders auf dem Samsung Galaxy S7 anpassen: Eine Schritt-für-Schritt-Anleitung

Das Samsung Galaxy S7 ist zwar ein älteres Smartphone, aber es bietet immer noch eine Vielzahl an Funktionen und Möglichkeiten zur Individualisierung. Eine dieser Möglichkeiten ist die Anpassung der Farbe des Kalenders. Die Farbe des Kalenders kann sowohl optisch ansprechend sein als auch die Organisation und Übersichtlichkeit verbessern.
Schritt-für-Schritt-Anleitung:
-
Öffnen Sie die Kalender-App: Tippen Sie auf das Kalender-Symbol auf dem Startbildschirm oder im App-Drawer.
-
Navigieren Sie zum Menü: Tippen Sie auf die drei Punkte in der oberen rechten Ecke des Bildschirms.
-
Wählen Sie "Einstellungen": In der Menü-Liste finden Sie die Option "Einstellungen".
-
Wählen Sie "Allgemein": In den Einstellungen finden Sie den Abschnitt "Allgemein".
-
Wählen Sie "Kalenderfarben": In diesem Abschnitt können Sie die Farben für verschiedene Kalender anpassen.
-
Wählen Sie den Kalender aus: Wählen Sie den Kalender aus, dessen Farbe Sie ändern möchten.
-
Wählen Sie eine Farbe: Tippen Sie auf die Farbe, die Sie für den Kalender verwenden möchten.
-
Bestätigen Sie Ihre Auswahl: Tippen Sie auf "Fertig", um die Änderungen zu speichern.
Weitere Anpassungsmöglichkeiten:
-
Hintergrundfarbe: Neben der Farbe der einzelnen Kalender können Sie auch die Hintergrundfarbe des gesamten Kalenders ändern. Diese Option finden Sie ebenfalls in den "Einstellungen" unter "Allgemein".
-
Kalenderansicht: Sie können zwischen verschiedenen Kalenderansichten wie Tages-, Wochen- und Monatsansicht wechseln. Dies kann die Darstellung des Kalenders und die Organisation von Terminen beeinflussen.
-
Benachrichtigungen: Sie können Benachrichtigungen für bestimmte Kalender ein- oder ausschalten. Dies ist nützlich, um über wichtige Termine informiert zu werden.
Warum die Farbe des Kalenders ändern?
-
Individuelle Gestaltung: Die Anpassung der Farbe des Kalenders ermöglicht eine individuelle Gestaltung des Geräts und macht es persönlicher.
-
Verbesserte Übersichtlichkeit: Durch die Verwendung unterschiedlicher Farben für verschiedene Kalender können Sie Termine leichter unterscheiden und schneller finden.
-
Verbesserte Organisation: Farben können dazu beitragen, Termine in Kategorien einzuteilen und so die Organisation zu verbessern.
Häufig gestellte Fragen:
-
Kann ich die Farbe des Kalenders für jeden Kalender individuell ändern?
Ja, Sie können die Farbe für jeden Kalender separat anpassen. -
Gibt es vorgegebene Farben oder kann ich eigene Farben wählen?
Es gibt eine Auswahl an vorgegebenen Farben. Sie können jedoch auch eigene Farben erstellen, indem Sie den RGB-Wert anpassen. -
Kann ich die Farbe des Kalenders auch für andere Apps ändern?
Die Farbe des Kalenders gilt nur für die integrierte Kalender-App. -
Wie kann ich die Farbe des Kalenders wieder auf die Standardfarbe zurücksetzen?
Wählen Sie in den "Einstellungen" unter "Allgemein" die Option "Kalenderfarben" und wählen Sie die Standardfarbe aus.
Tipps:
- Verwenden Sie unterschiedliche Farben für wichtige und weniger wichtige Termine.
- Verwenden Sie Farben, die Ihnen persönlich gefallen und die Sie gut unterscheiden können.
- Experimentieren Sie mit verschiedenen Farbkombinationen, um die optimale Übersichtlichkeit zu finden.
Fazit:
Die Möglichkeit, die Farbe des Kalenders anzupassen, ist eine nützliche Funktion, die die Individualisierung und Organisation des Samsung Galaxy S7 verbessert. Durch die Verwendung unterschiedlicher Farben für verschiedene Kalender können Sie Termine leichter unterscheiden und schneller finden. Die Anpassung der Farbe des Kalenders ist ein einfacher Schritt, der einen großen Einfluss auf die Benutzerfreundlichkeit und die Organisation des Geräts haben kann.


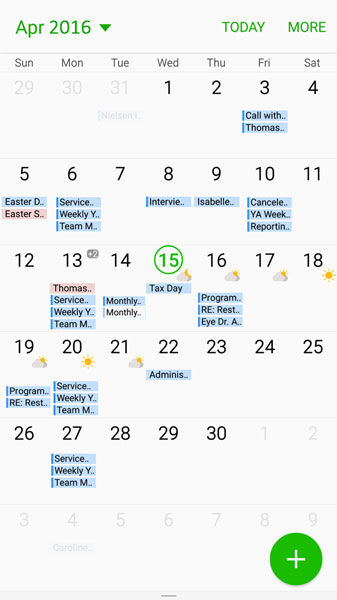



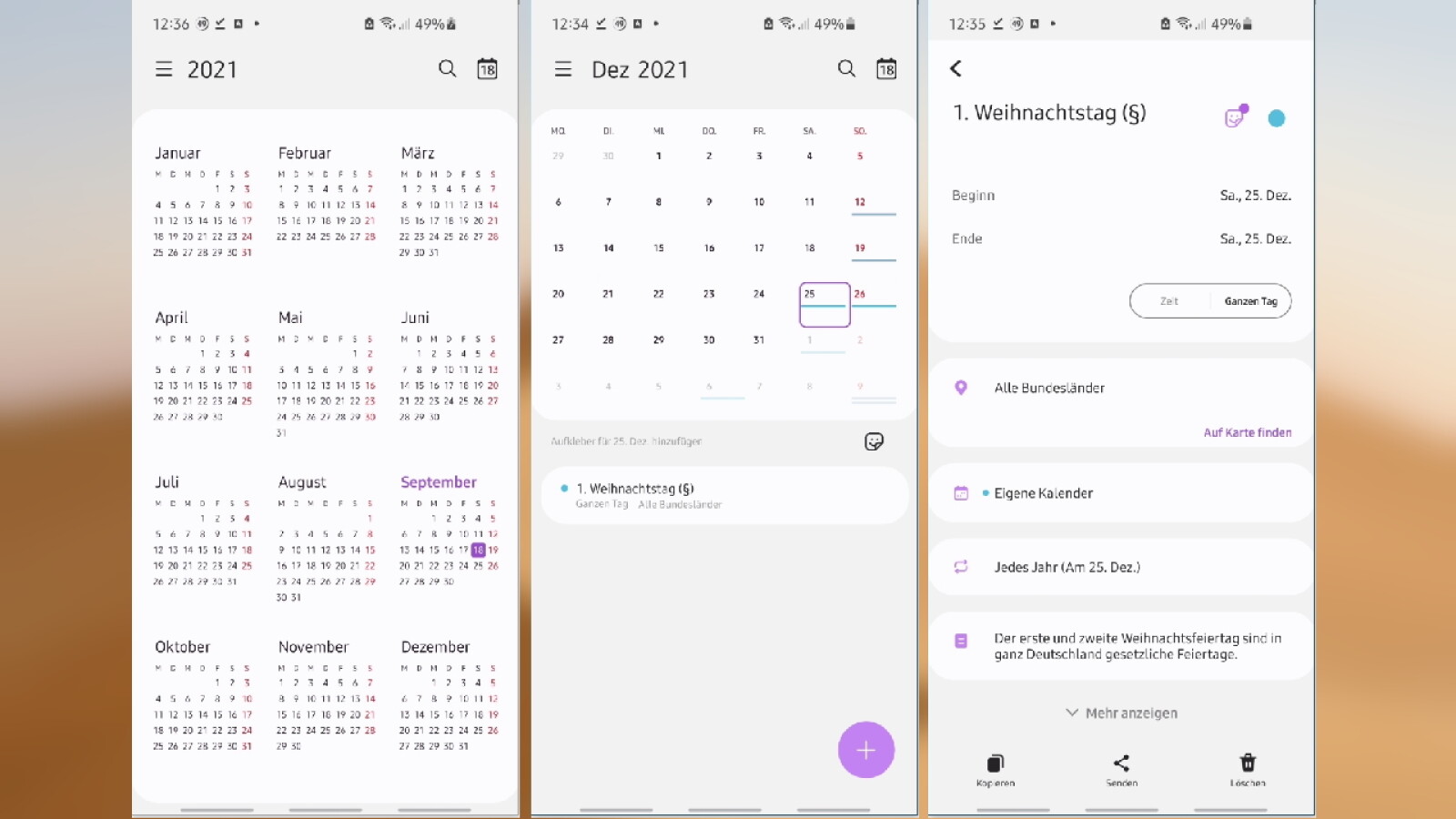
Abschluss
Daher hoffen wir, dass dieser Artikel wertvolle Einblicke in Die Farbe des Kalenders auf dem Samsung Galaxy S7 anpassen: Eine Schritt-für-Schritt-Anleitung bietet. Wir danken Ihnen, dass Sie sich die Zeit genommen haben, diesen Artikel zu lesen. Bis zum nächsten Artikel!
