Einen Kalender für 2025 in Excel erstellen: Eine Schritt-für-Schritt-Anleitung
Verwandte Artikel: Einen Kalender für 2025 in Excel erstellen: Eine Schritt-für-Schritt-Anleitung
Einführung
Mit großer Freude werden wir uns mit das faszinierende Thema rund um Einen Kalender für 2025 in Excel erstellen: Eine Schritt-für-Schritt-Anleitung vertiefen. Lassen Sie uns interessante Informationen zusammenfügen und den Lesern frische Perspektiven bieten.
Table of Content
Einen Kalender für 2025 in Excel erstellen: Eine Schritt-für-Schritt-Anleitung

Die Erstellung eines Kalenders in Excel bietet Ihnen eine flexible und anpassbare Möglichkeit, Ihre Termine, Aufgaben und Ereignisse zu organisieren. Im Vergleich zu vorgefertigten Kalendern ermöglicht Ihnen die Excel-Tabelle eine individuelle Gestaltung und Anpassung an Ihre Bedürfnisse. Dieser Artikel führt Sie Schritt für Schritt durch den Prozess der Erstellung eines Kalenders für das Jahr 2025 in Microsoft Excel.
1. Die Grundstruktur des Kalenders
- Neuen Arbeitsbereich erstellen: Öffnen Sie Microsoft Excel und erstellen Sie ein neues Arbeitsblatt.
- Monatsübersichten einrichten: Wählen Sie eine Zelle, in der der Name des ersten Monats (Januar) stehen soll. Geben Sie den Monatsnamen ein.
- Datumskolumnen erstellen: In den Zellen rechts neben dem Monatsnamen erstellen Sie Spalten für die Tage der Woche. Beginnen Sie mit Montag und fügen Sie die Tage bis Sonntag hinzu.
- Tage des Monats einfügen: In die entsprechenden Zellen unter den Wochentagen tragen Sie die Daten des jeweiligen Monats ein.
- Weitere Monate hinzufügen: Wiederholen Sie die Schritte für jeden Monat des Jahres. Sie können die Zellen kopieren und einfügen, um Zeit zu sparen.
2. Formatierung und Gestaltung
-
Formatierung: Verwenden Sie die Formatierungswerkzeuge in Excel, um Ihrem Kalender ein professionelles Aussehen zu verleihen.
- Schriftart und -größe: Wählen Sie eine gut lesbare Schriftart und -größe.
- Hintergrundfarben: Verwenden Sie Farben, um den Kalender übersichtlicher zu gestalten. Beispielsweise können Sie die Wochenenden in einer anderen Farbe hervorheben.
- Rahmen: Fügen Sie Rahmen um die Zellen hinzu, um die Struktur des Kalenders zu betonen.
-
Layout: Experimentieren Sie mit verschiedenen Layouts, um den Kalender an Ihre Bedürfnisse anzupassen.
- Horizontales Layout: Jeder Monat nimmt eine separate Zeile ein.
- Vertikales Layout: Jeder Monat nimmt eine separate Spalte ein.
- Kombinationen: Sie können auch Kombinationen aus horizontalen und vertikalen Layouts verwenden.
3. Funktionen und Anpassungen
-
Formeln: Excel bietet Ihnen die Möglichkeit, Formeln zu verwenden, um Ihren Kalender zu automatisieren.
-
Datumsausgabe: Verwenden Sie die Formel
=DATUM(JAHR;MONAT;TAG)um automatisch das Datum in eine Zelle einzufügen. -
Wochentage: Die Formel
=WOCHENTAG(Datum;2)liefert den Wochentag (1 = Montag, 7 = Sonntag).
-
Datumsausgabe: Verwenden Sie die Formel
-
Bedingte Formatierung: Mit bedingter Formatierung können Sie Zellen automatisch formatieren, basierend auf bestimmten Bedingungen.
- Feiertage: Markieren Sie Feiertage mit einer bestimmten Farbe oder Schriftart.
- Termine: Markieren Sie Termine, die Sie in den Kalender eintragen, mit einer Farbe Ihrer Wahl.
- Grafiken und Bilder: Fügen Sie Ihrem Kalender Grafiken, Bilder oder Symbole hinzu, um ihn ansprechender zu gestalten.
4. Tipps zur Verwendung des Excel-Kalenders
- Farbcodierung: Verwenden Sie unterschiedliche Farben für verschiedene Kategorien von Terminen (z.B. Arbeit, Privat, Arzttermine).
- Notizen: Fügen Sie in die Zellen Notizen ein, um zusätzliche Informationen zu Terminen oder Aufgaben zu speichern.
- Verknüpfungen: Verlinken Sie Zellen mit anderen Dateien oder Dokumenten, um schnellen Zugriff auf relevante Informationen zu ermöglichen.
- Sichern und Drucken: Sichern Sie Ihren Kalender regelmäßig, um Datenverlust zu vermeiden. Drucken Sie den Kalender, wenn Sie ihn in Papierform benötigen.
5. Häufige Fragen zur Erstellung eines Excel-Kalenders
Q: Wie kann ich den Kalender für verschiedene Jahre anpassen?
A: Ändern Sie einfach das Jahr in der Formel =DATUM(JAHR;MONAT;TAG), um den Kalender für andere Jahre zu erstellen.
Q: Wie kann ich den Kalender mit anderen Programmen synchronisieren?
A: Sie können den Kalender mit anderen Programmen wie Google Calendar oder Outlook synchronisieren, indem Sie ihn als CSV-Datei exportieren und in das entsprechende Programm importieren.
Q: Wie kann ich den Kalender drucken?
A: Wählen Sie im Menü "Datei" die Option "Drucken". Passen Sie die Einstellungen an, z.B. Seitenränder und Ausrichtung, und drucken Sie den Kalender.
6. Vorteile eines Excel-Kalenders
- Flexibilität: Anpassung an individuelle Bedürfnisse und Präferenzen.
- Individualisierung: Gestaltungsmöglichkeiten durch Formatierung und Funktionen.
- Automatisierung: Formeln und bedingte Formatierung sparen Zeit und Aufwand.
- Integration: Verknüpfung mit anderen Dateien und Programmen.
- Kostenlos: Microsoft Excel ist in vielen Office-Paketen enthalten.
7. Schlussfolgerung
Die Erstellung eines Kalenders in Excel bietet Ihnen eine leistungsstarke und flexible Möglichkeit, Ihre Zeit zu planen und zu organisieren. Mit den hier beschriebenen Schritten und Tipps können Sie einen individuellen Kalender für 2025 erstellen, der Ihren Bedürfnissen entspricht und Ihnen hilft, Ihre Aufgaben effizient zu bewältigen.

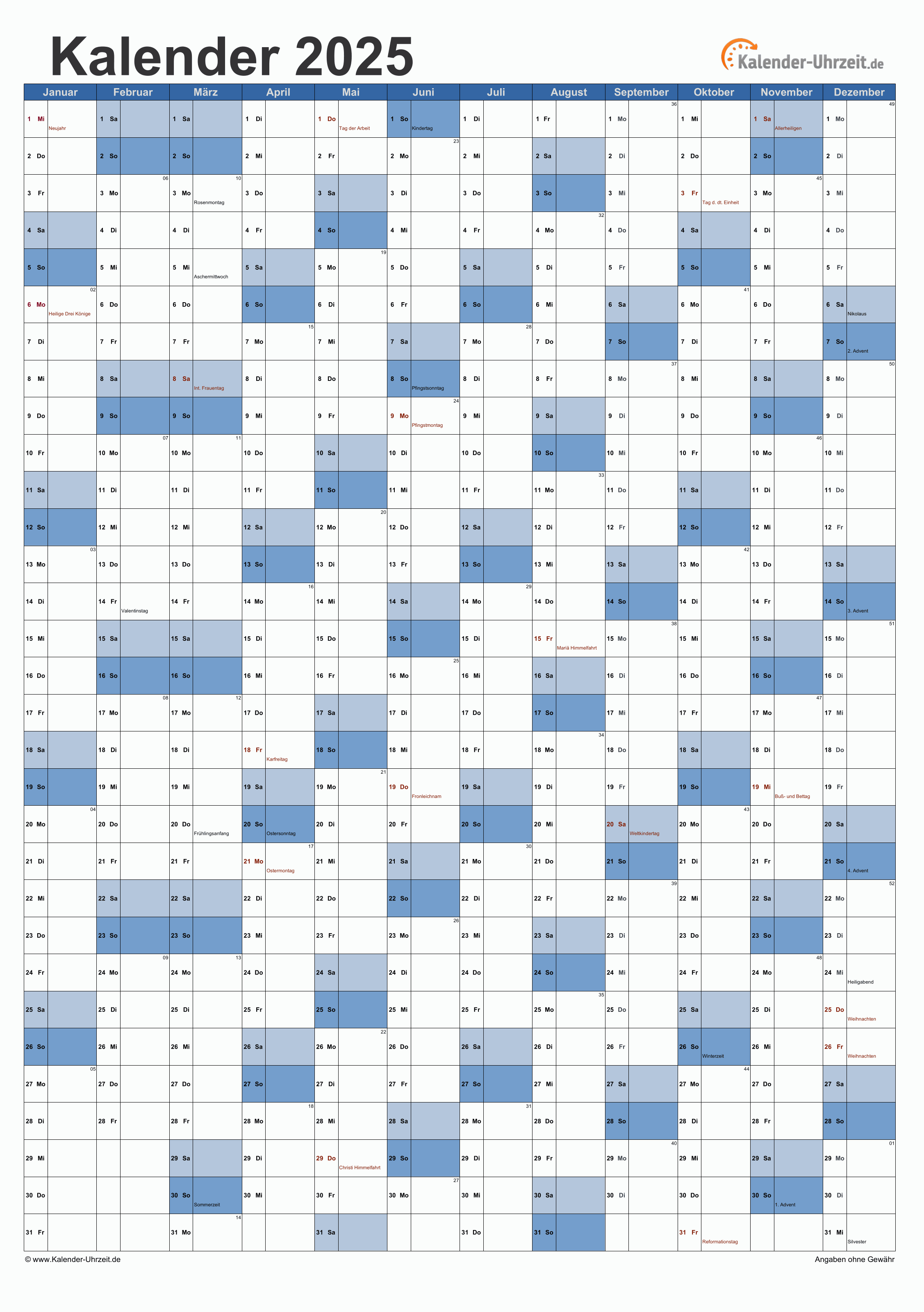
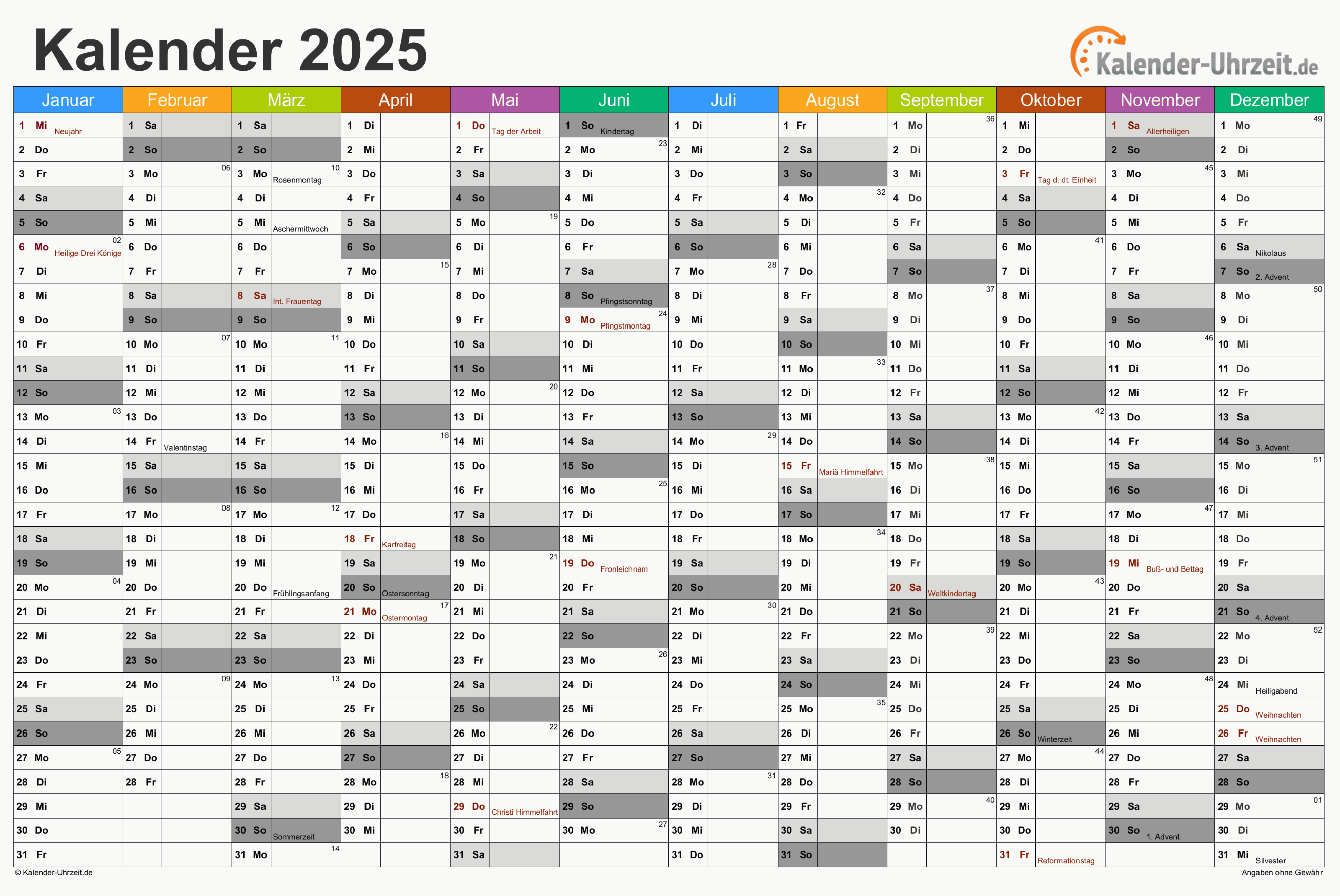
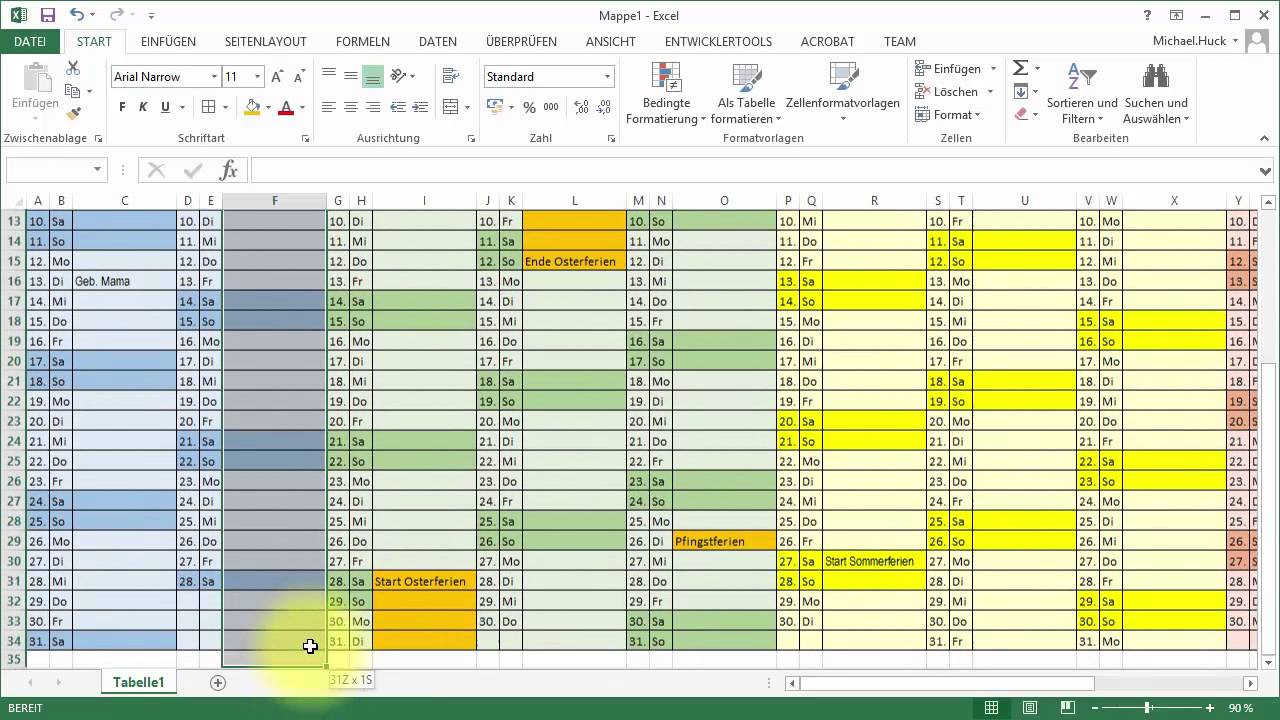

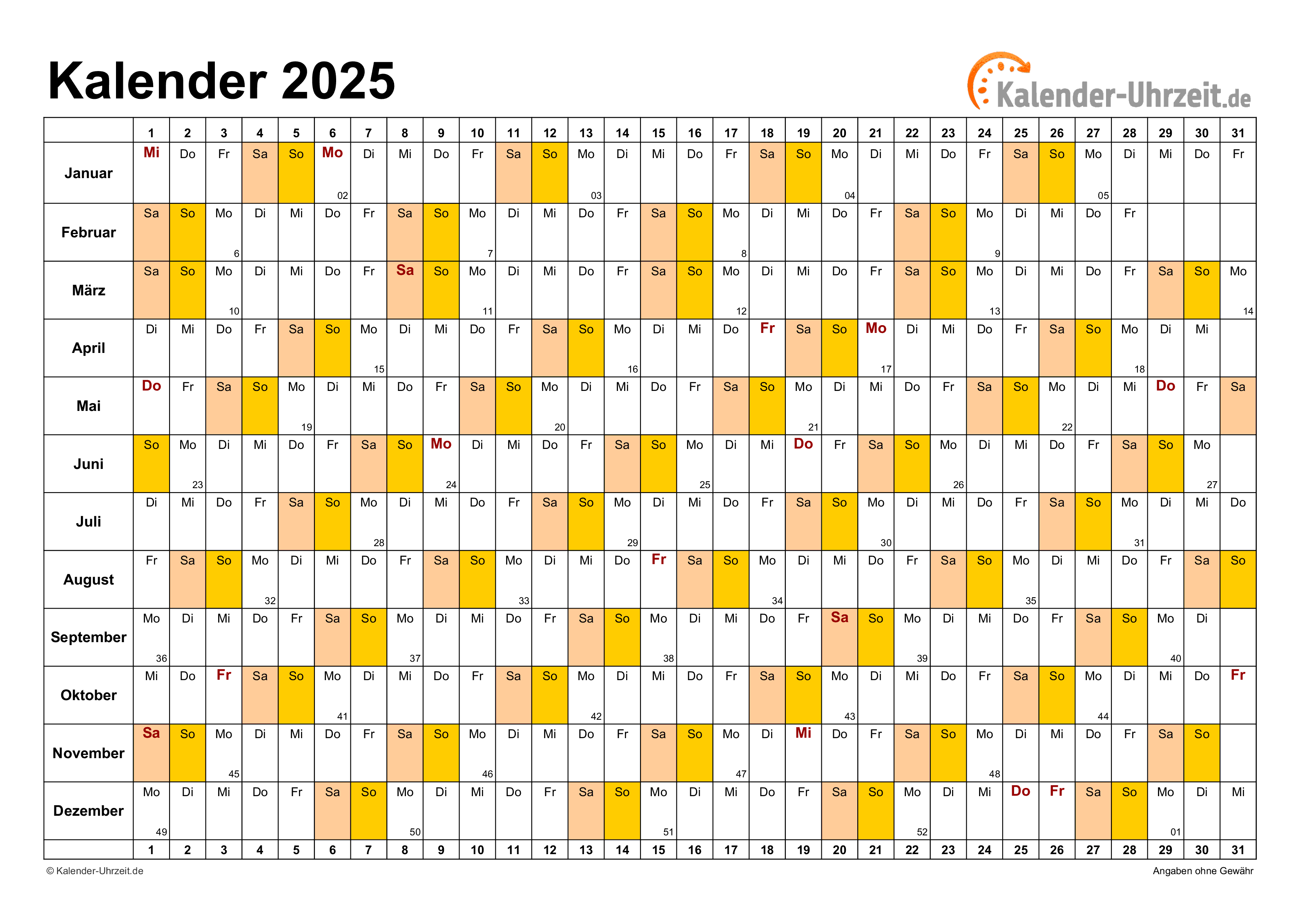
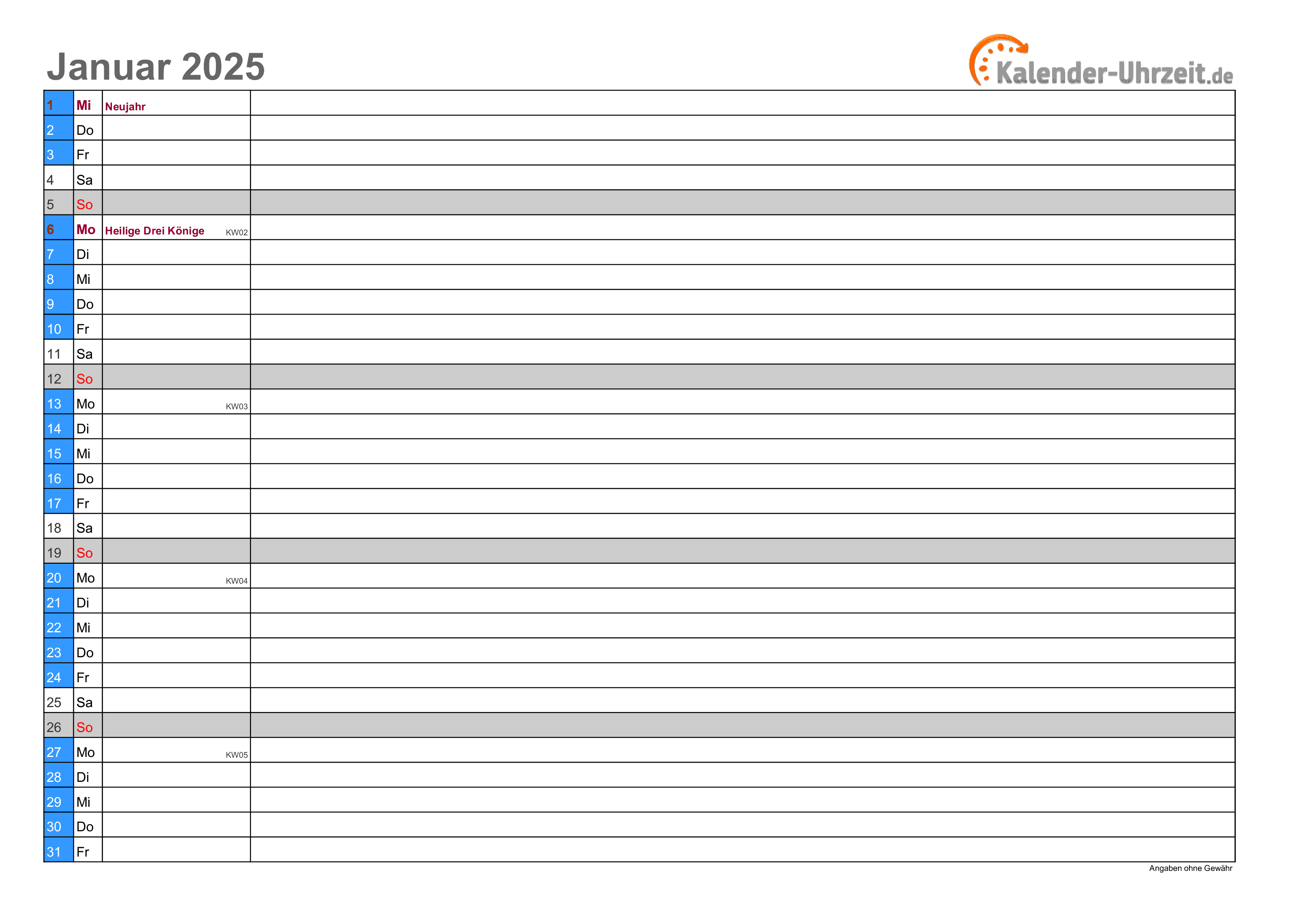
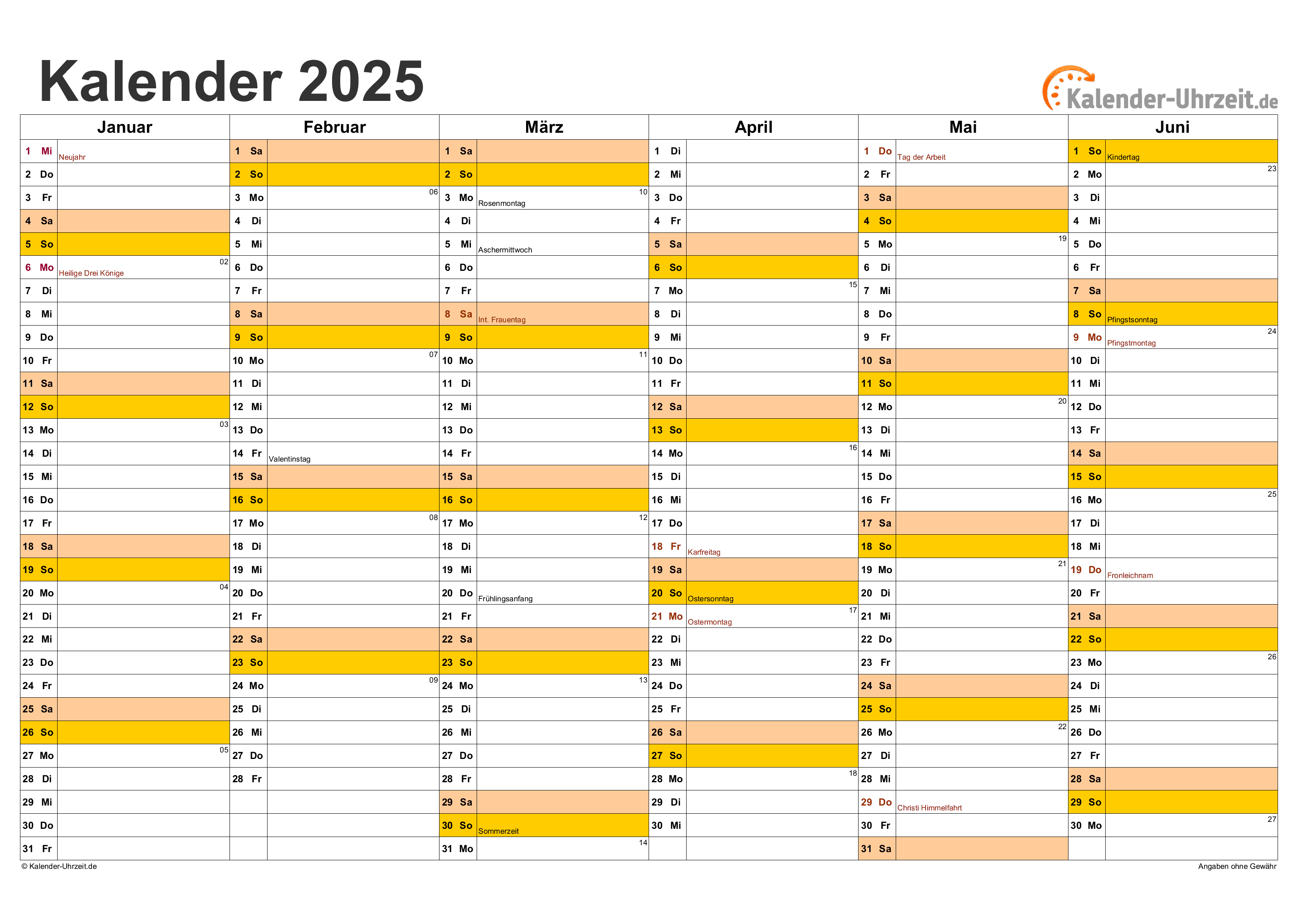
Abschluss
Daher hoffen wir, dass dieser Artikel wertvolle Einblicke in Einen Kalender für 2025 in Excel erstellen: Eine Schritt-für-Schritt-Anleitung bietet. Wir schätzen Ihre Aufmerksamkeit für unseren Artikel. Bis zum nächsten Artikel!