Einen Kalender für 2025 in Excel erstellen: Eine Schritt-für-Schritt-Anleitung
Verwandte Artikel: Einen Kalender für 2025 in Excel erstellen: Eine Schritt-für-Schritt-Anleitung
Einführung
Mit großer Freude werden wir uns mit das faszinierende Thema rund um Einen Kalender für 2025 in Excel erstellen: Eine Schritt-für-Schritt-Anleitung vertiefen. Lassen Sie uns interessante Informationen zusammenfügen und den Lesern frische Perspektiven bieten.
Table of Content
Einen Kalender für 2025 in Excel erstellen: Eine Schritt-für-Schritt-Anleitung

Die Erstellung eines Kalenders in Microsoft Excel bietet Ihnen eine flexible und anpassbare Möglichkeit, Ihre Termine, Aufgaben und Ereignisse zu verwalten. Dieser Artikel führt Sie Schritt für Schritt durch den Prozess der Erstellung eines Kalenders für das Jahr 2025 in Excel, wobei die wichtigen Funktionen und Möglichkeiten der Software hervorgehoben werden.
1. Grundgerüst erstellen:
- Neue Arbeitsmappe: Öffnen Sie Microsoft Excel und erstellen Sie eine neue Arbeitsmappe.
- Tabellenkopf: In der ersten Zeile geben Sie die Wochentage von Montag bis Sonntag ein.
- Datum einfügen: In der zweiten Zeile beginnen Sie mit dem ersten Tag des Jahres 2025, in diesem Fall ein Mittwoch, den 1. Januar. Füllen Sie die restlichen Zellen der ersten Zeile mit den entsprechenden Datumsangaben.
- Monatsüberschriften: Markieren Sie die ersten sieben Zellen der zweiten Zeile (Montag bis Sonntag). Klicken Sie auf die Registerkarte "Start" und wählen Sie "Zusammenführen und Zentrieren". Geben Sie in die Zelle "Januar" ein. Wiederholen Sie diesen Vorgang für die restlichen Monate des Jahres.
2. Kalenderlayout gestalten:
- Zeilen und Spalten: Um den Kalender übersichtlich zu gestalten, sollten Sie die Zeilenhöhe und Spaltenbreite anpassen. Wählen Sie die gesamte Tabelle aus und klicken Sie auf "Format" > "Zeilenhöhe" oder "Spaltenbreite".
- Rahmen und Füllfarben: Wählen Sie die Zellen aus, die Sie mit Rahmen oder Füllfarben hervorheben möchten. Klicken Sie auf die Registerkarte "Start" und wählen Sie die gewünschten Formatierungsoptionen.
- Schriftarten und -größen: Wählen Sie die Schriftart und -größe, die Ihnen am besten gefallen. Achten Sie darauf, dass die Schriftart gut lesbar ist.
3. Funktionen für mehr Funktionalität:
- Formeln für Datumsermittlung: Sie können Formeln verwenden, um die Datumsangaben automatisch zu generieren. Zum Beispiel können Sie die Formel "=WERT(A2)+7" in Zelle A3 einfügen, um das Datum der nächsten Woche zu berechnen.
- Bedingte Formatierung: Verwenden Sie die Funktion "Bedingte Formatierung", um bestimmte Tage oder Ereignisse hervorzuheben. So können Sie beispielsweise alle Feiertage in einer anderen Farbe darstellen.
- Diagramme: Mit Diagrammen können Sie Ihre Termine und Aufgaben visuell darstellen. Beispielsweise können Sie ein Balkendiagramm erstellen, das die Anzahl der Termine pro Monat zeigt.
4. Anpassung und Erweiterungen:
- Zusätzliche Spalten: Fügen Sie Spalten für Notizen, Aufgaben oder Erinnerungen hinzu.
- Bilder und Grafiken: Verwenden Sie Bilder und Grafiken, um Ihren Kalender zu personalisieren.
- Externe Datenquellen: Verknüpfen Sie Ihren Kalender mit anderen Anwendungen wie Outlook oder Google Calendar, um Ihre Termine zu synchronisieren.
5. Tipps für die Verwendung:
- Farbcodes: Verwenden Sie verschiedene Farben, um verschiedene Arten von Terminen oder Aufgaben zu kennzeichnen.
- Kurzbezeichnungen: Erstellen Sie Kurzbezeichnungen für häufig vorkommende Termine oder Aufgaben, um Zeit zu sparen.
- Drucken und Teilen: Drucken Sie Ihren Kalender oder teilen Sie ihn mit anderen Personen, indem Sie ihn als PDF-Datei speichern.
6. Häufige Fragen:
- Kann ich Feiertage automatisch in den Kalender einfügen? Ja, Excel bietet die Möglichkeit, Feiertage automatisch in Ihren Kalender einzufügen. Gehen Sie dazu auf "Datei" > "Optionen" > "Erweitert" und wählen Sie unter "Allgemein" die Option "Feiertage anzeigen".
- Kann ich den Kalender mit anderen Anwendungen synchronisieren? Ja, Sie können Ihren Kalender mit anderen Anwendungen wie Outlook oder Google Calendar synchronisieren, indem Sie die entsprechenden Add-Ins verwenden.
- Wie kann ich den Kalender schützen? Sie können Ihren Kalender schützen, indem Sie ein Passwort festlegen oder bestimmte Zellen sperren.
7. Fazit:
Die Erstellung eines Kalenders in Excel bietet Ihnen eine flexible und anpassbare Möglichkeit, Ihre Termine, Aufgaben und Ereignisse zu verwalten. Mit den vielfältigen Funktionen und Möglichkeiten von Excel können Sie einen Kalender erstellen, der Ihren Bedürfnissen entspricht und Ihnen hilft, organisiert und produktiv zu bleiben.
8. Vorteile eines Excel-Kalenders:
- Flexibilität: Sie können Ihren Kalender nach Ihren Wünschen gestalten und anpassen.
- Anpassbarkeit: Sie können verschiedene Funktionen und Optionen verwenden, um Ihren Kalender zu erweitern.
- Kostenlos: Microsoft Excel ist in der Regel bereits auf Ihrem Computer installiert.
- Integration mit anderen Anwendungen: Sie können Ihren Kalender mit anderen Anwendungen wie Outlook oder Google Calendar synchronisieren.
- Visuelle Darstellung: Sie können Diagramme und Grafiken verwenden, um Ihre Termine und Aufgaben visuell darzustellen.
9. Bedeutung eines Kalenders:
Ein Kalender ist ein unverzichtbares Werkzeug für die Organisation und Planung von Terminen, Aufgaben und Ereignissen. Er hilft Ihnen, den Überblick über Ihre Verpflichtungen zu behalten, Deadlines einzuhalten und Ihre Zeit effizient zu nutzen.
10. Fazit:
Die Erstellung eines Kalenders in Excel ist eine nützliche und flexible Möglichkeit, Ihre Zeit zu verwalten und Ihre Aufgaben zu organisieren. Mit den vielfältigen Funktionen und Möglichkeiten von Excel können Sie einen Kalender erstellen, der Ihren Bedürfnissen entspricht und Ihnen hilft, organisiert und produktiv zu bleiben.

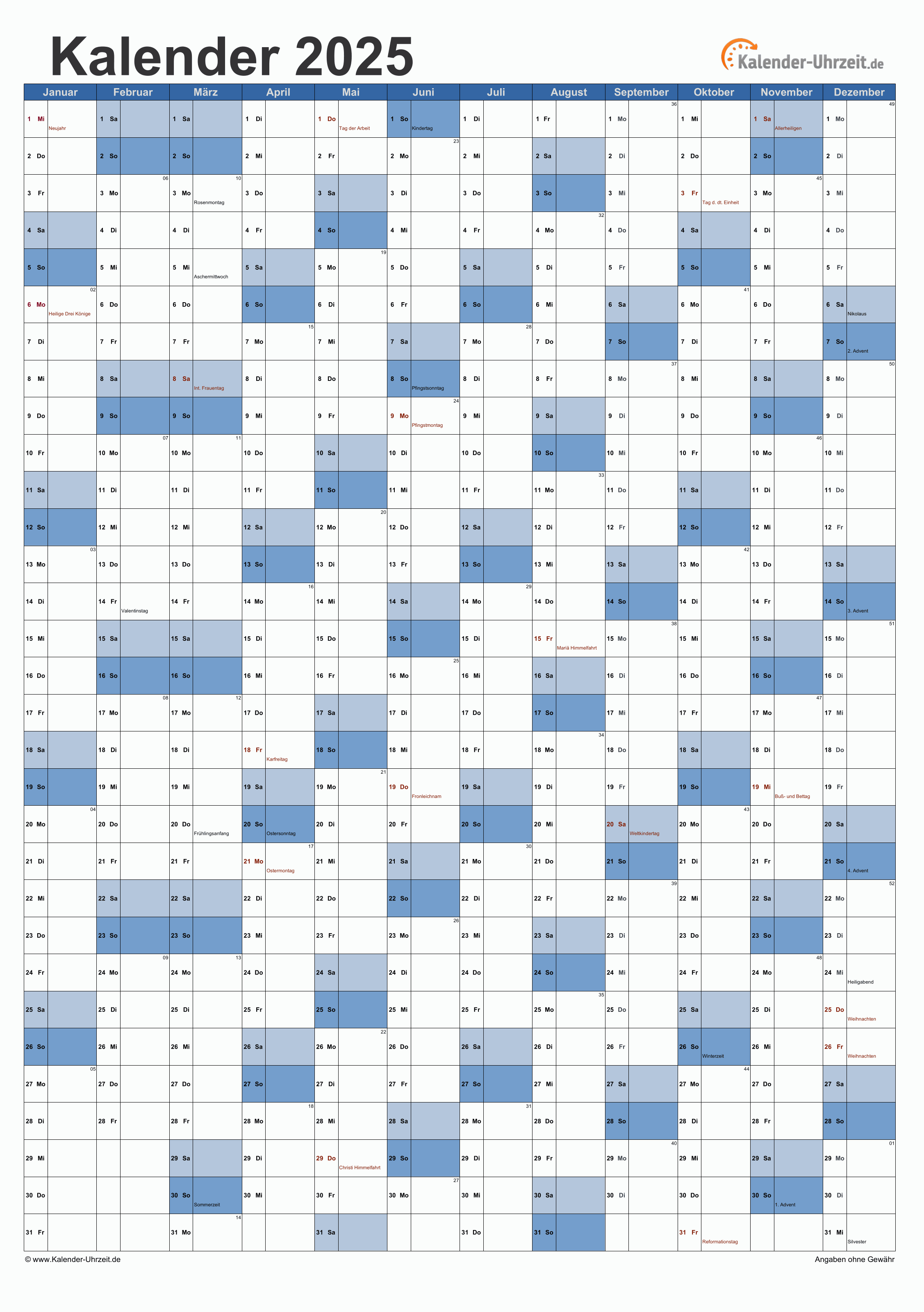
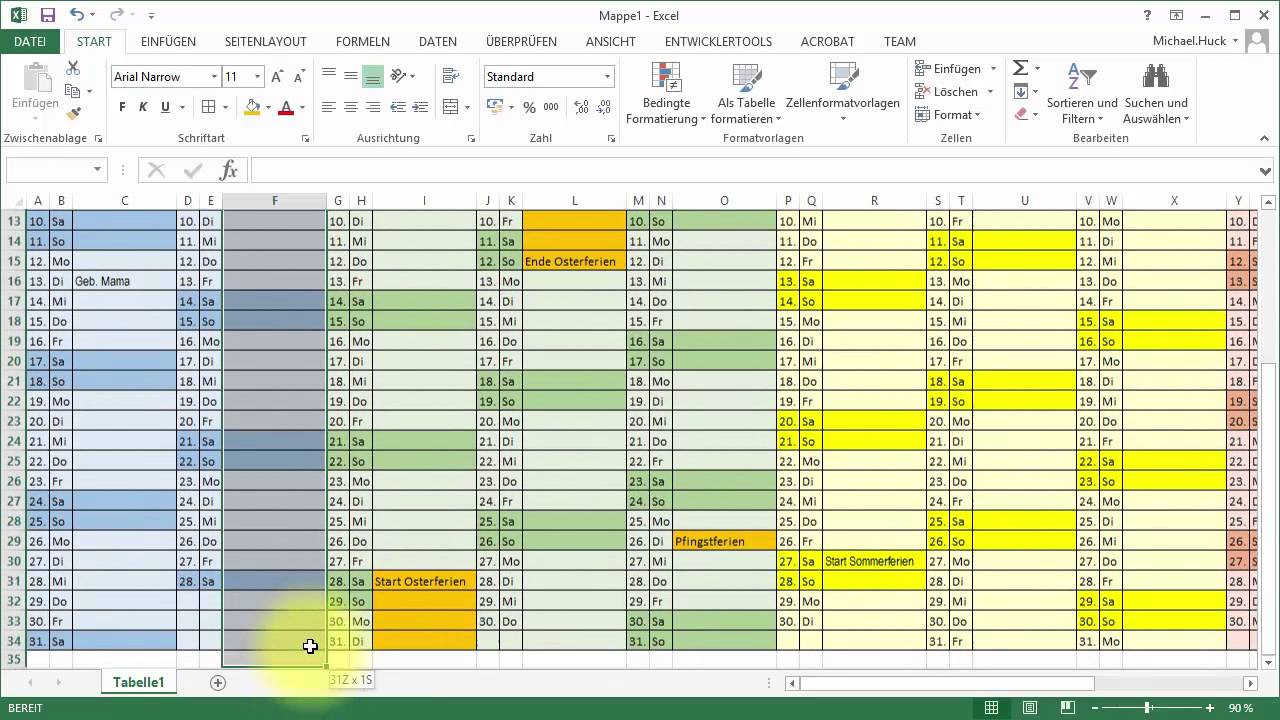
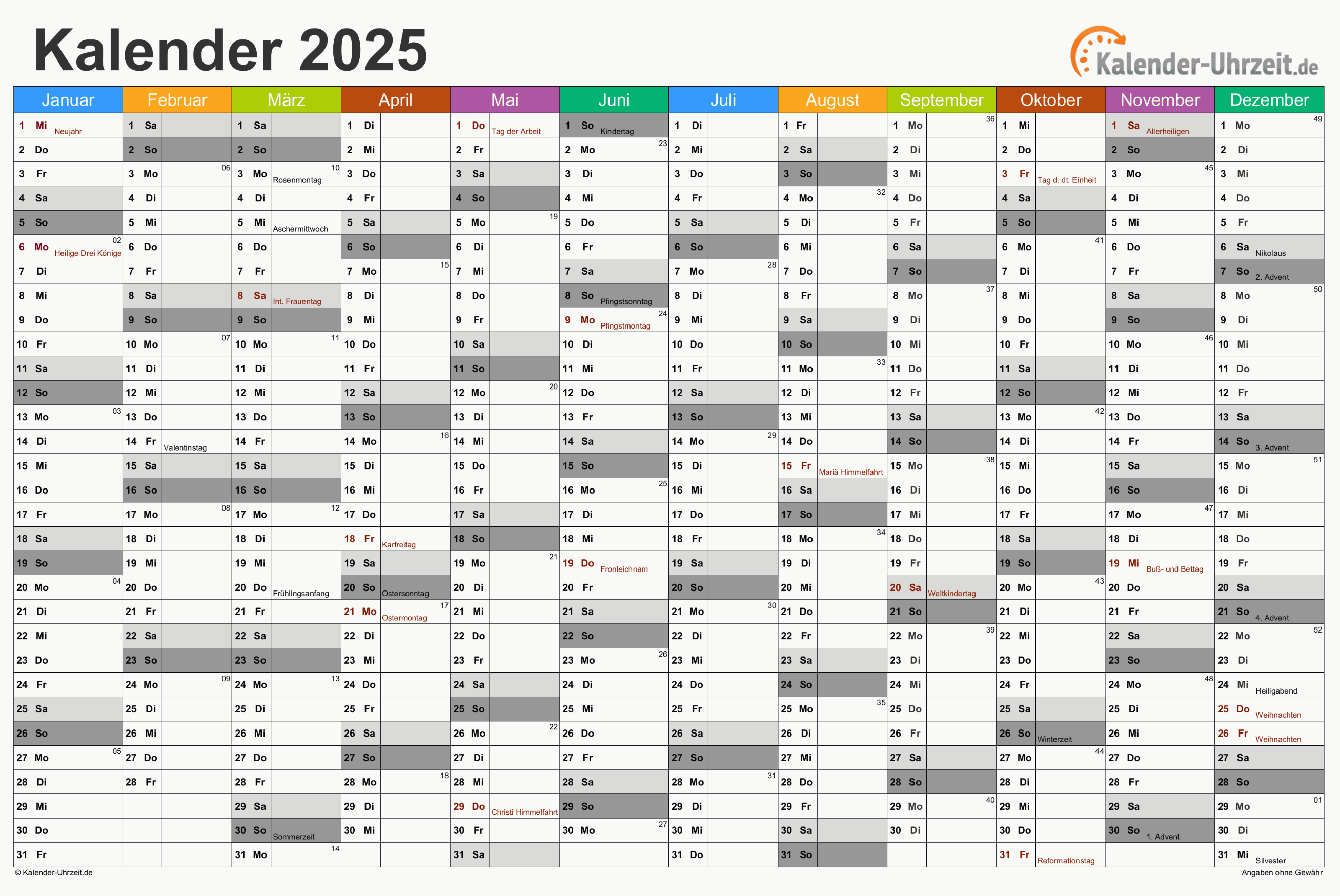

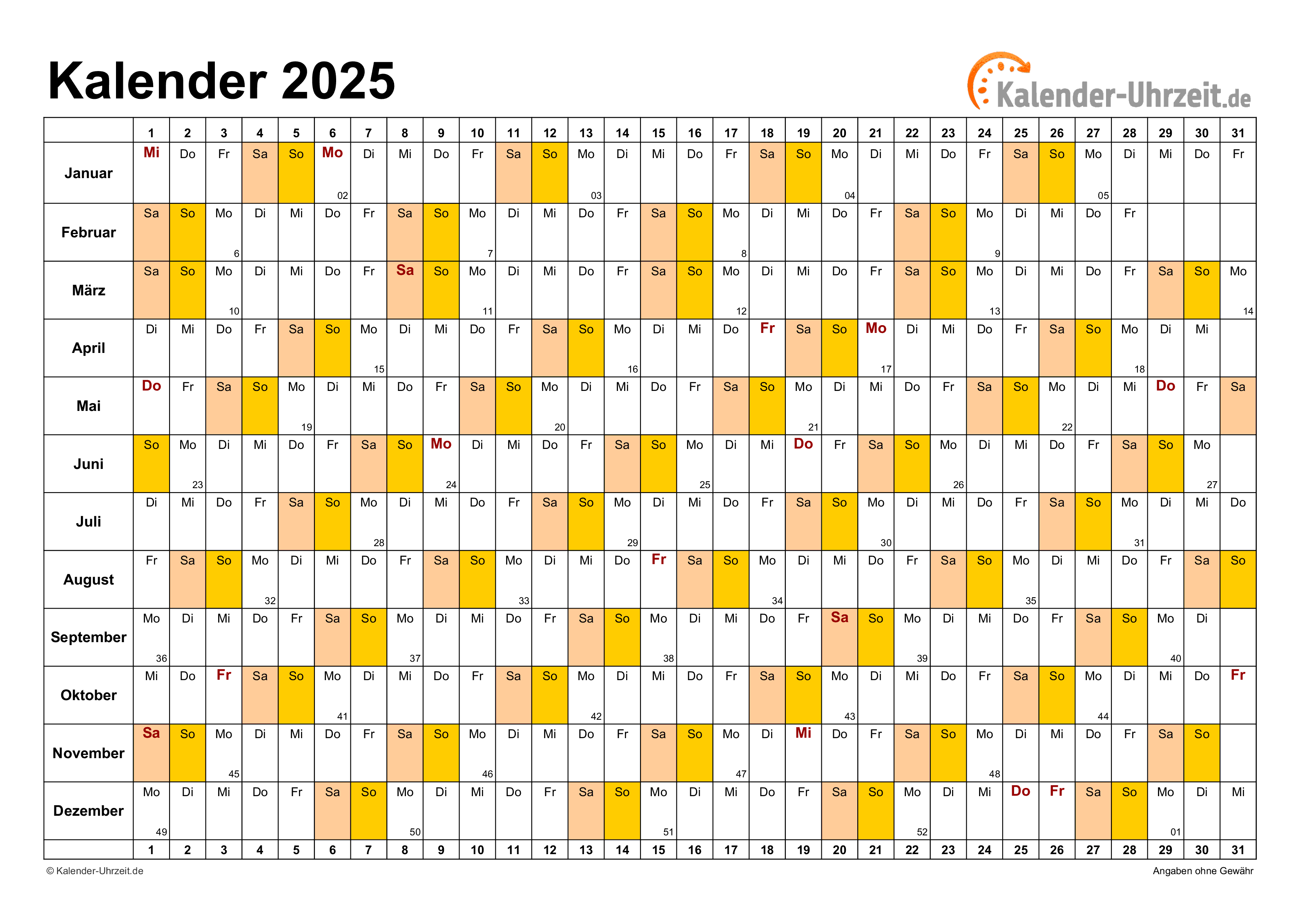

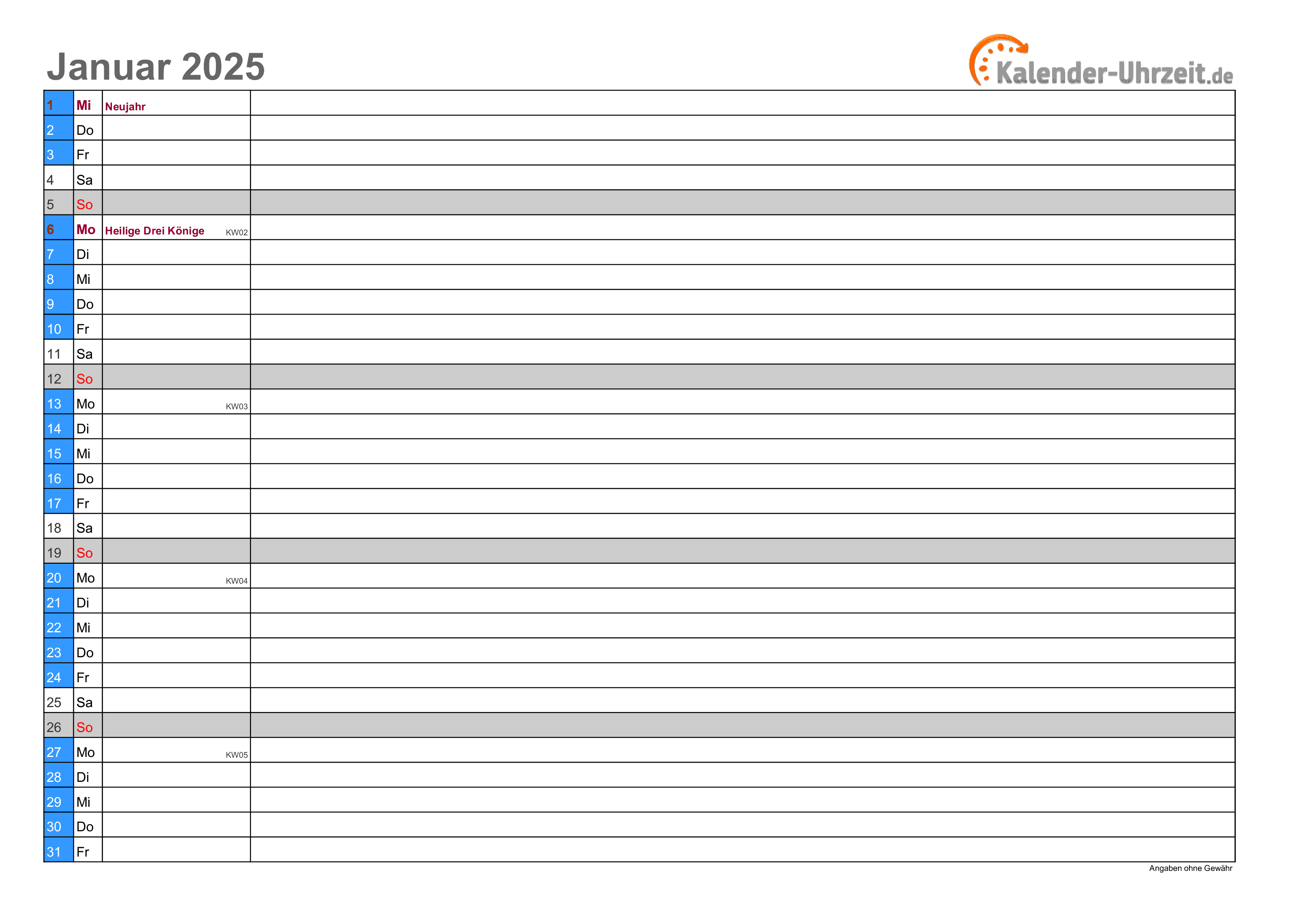
Abschluss
Daher hoffen wir, dass dieser Artikel wertvolle Einblicke in Einen Kalender für 2025 in Excel erstellen: Eine Schritt-für-Schritt-Anleitung bietet. Wir danken Ihnen, dass Sie sich die Zeit genommen haben, diesen Artikel zu lesen. Bis zum nächsten Artikel!