Kalender in Excel: Effizient planen und organisieren mit Formeln für 2025
Verwandte Artikel: Kalender in Excel: Effizient planen und organisieren mit Formeln für 2025
Einführung
Bei dieser feierlichen Gelegenheit freuen wir uns, in das das faszinierende Thema rund um Kalender in Excel: Effizient planen und organisieren mit Formeln für 2025 vertiefen. Lassen Sie uns interessante Informationen zusammenfügen und den Lesern frische Perspektiven bieten.
Table of Content
Kalender in Excel: Effizient planen und organisieren mit Formeln für 2025

Die Organisation von Terminen, Aufgaben und Projekten ist in der heutigen Zeit essenziell. Excel bietet mit seinen vielfältigen Funktionen eine hervorragende Möglichkeit, Kalender zu erstellen und zu verwalten. Dabei können Formeln eine entscheidende Rolle spielen, um die Planung zu vereinfachen, die Übersichtlichkeit zu verbessern und die Effizienz zu steigern.
Grundlagen der Kalendererstellung in Excel
Die Grundlage für einen Kalender in Excel bildet eine Tabelle. Die Spalten repräsentieren die Tage der Woche, die Zeilen die Wochen oder Monate. Um den Kalender zu erstellen, können Sie die folgenden Schritte befolgen:
- Datumseingabe: Beginnen Sie mit der Eingabe des ersten Datums in der ersten Zelle. Beispielsweise "01.01.2025" in Zelle A1.
- Autovervollständigung: Ziehen Sie das kleine Quadrat in der rechten unteren Ecke der Zelle A1 nach rechts, um die restlichen Tage der Woche automatisch zu füllen.
- Wochen- und Monatsübersicht: Fügen Sie weitere Zeilen für die Wochen oder Monate hinzu, indem Sie die Zellen unterhalb der ersten Zeile markieren und die Taste "Enter" drücken.
- Formatierung: Verwenden Sie die Formatierungsoptionen in Excel, um den Kalender optisch ansprechend zu gestalten. Sie können Schriftarten, Schriftgrößen, Farben und Rahmen verwenden.
Formeln für die Kalenderverwaltung
Formeln ermöglichen es, den Kalender dynamisch zu gestalten und Funktionen zu implementieren, die die Organisation erleichtern. Einige wichtige Formeln sind:
- DATUM(): Diese Funktion gibt das Datum zurück, das einem bestimmten Tag, Monat und Jahr entspricht.
- WOCHE(): Diese Funktion gibt die Wochennummer eines Datums zurück.
- TAG(): Diese Funktion gibt den Tag des Monats eines Datums zurück.
- MONAT(): Diese Funktion gibt den Monat eines Datums zurück.
- JAHR(): Diese Funktion gibt das Jahr eines Datums zurück.
- WENN(): Diese Funktion ermöglicht es, Bedingungen zu setzen und verschiedene Aktionen auszuführen, abhängig vom Ergebnis der Bedingung.
- SUMMEWENN(): Diese Funktion summiert Werte in einem Bereich, die einem bestimmten Kriterium entsprechen.
Beispiel: Feiertage einfügen
Um Feiertage in den Kalender einzutragen, können Sie die Funktion "WENN()" in Kombination mit der Funktion "DATUM()" verwenden. Beispielsweise kann die Formel "=WENN(DATUM(2025;1;1)=A1;"Neujahr";"")" in Zelle A1 den Text "Neujahr" einfügen, wenn das Datum in Zelle A1 dem 1. Januar 2025 entspricht.
Beispiel: Aufgabenmanagement
Sie können Aufgaben in einem separaten Tabellenblatt oder in einer anderen Spalte des Kalenders eintragen. Mit der Funktion "SUMMEWENN()" können Sie die Anzahl der Aufgaben für jeden Tag oder jede Woche ermitteln.
Vorteile der Verwendung von Formeln
- Automatisierung: Formeln automatisieren wiederholende Aufgaben und reduzieren den manuellen Aufwand.
- Dynamik: Der Kalender passt sich automatisch an Änderungen von Daten oder Aufgaben an.
- Effizienz: Die Übersichtlichkeit und Organisation des Kalenders verbessern die Effizienz bei der Planung und Verwaltung von Terminen und Aufgaben.
- Flexibilität: Formeln bieten eine hohe Flexibilität bei der Anpassung des Kalenders an individuelle Bedürfnisse.
Häufig gestellte Fragen
1. Wie kann ich den Kalender für das Jahr 2025 erstellen?
Beginnen Sie mit der Eingabe des Datums "01.01.2025" in Zelle A1. Ziehen Sie das kleine Quadrat in der rechten unteren Ecke der Zelle A1 nach rechts, um die restlichen Tage der Woche automatisch zu füllen. Fügen Sie weitere Zeilen für die Wochen oder Monate hinzu.
2. Wie kann ich Feiertage automatisch in den Kalender einfügen?
Verwenden Sie die Funktion "WENN()" in Kombination mit der Funktion "DATUM()". Beispielsweise kann die Formel "=WENN(DATUM(2025;1;1)=A1;"Neujahr";"")" in Zelle A1 den Text "Neujahr" einfügen, wenn das Datum in Zelle A1 dem 1. Januar 2025 entspricht.
3. Wie kann ich Aufgaben in den Kalender einfügen und verwalten?
Sie können Aufgaben in einem separaten Tabellenblatt oder in einer anderen Spalte des Kalenders eintragen. Mit der Funktion "SUMMEWENN()" können Sie die Anzahl der Aufgaben für jeden Tag oder jede Woche ermitteln.
4. Kann ich den Kalender auch für andere Jahre verwenden?
Ja, Sie können den Kalender für andere Jahre verwenden, indem Sie das Jahr in der Funktion "DATUM()" ändern.
5. Gibt es weitere Funktionen, die bei der Kalenderverwaltung hilfreich sind?
Ja, es gibt viele weitere Funktionen, die bei der Kalenderverwaltung hilfreich sind, wie z. B. "Heute()", "Jetzt()", "WERT()", "TEXT()" und "VERKETTEN()".
Tipps für die Verwendung von Formeln
- Üben Sie mit Beispielen: Experimentieren Sie mit verschiedenen Formeln und lernen Sie, wie sie funktionieren.
- Nutzen Sie die Hilfe-Funktion: Excel bietet eine umfassende Hilfe-Funktion, die Ihnen bei der Verwendung von Formeln unterstützt.
- Dokumentieren Sie Ihre Formeln: Fügen Sie Kommentare zu Ihren Formeln hinzu, um sich später an ihre Funktion zu erinnern.
- Verwenden Sie relative und absolute Zellreferenzen: Relative Zellreferenzen passen sich automatisch an, wenn Sie Formeln kopieren, während absolute Zellreferenzen unverändert bleiben.
- Testen Sie Ihre Formeln gründlich: Stellen Sie sicher, dass Ihre Formeln korrekt funktionieren, bevor Sie sie in Ihrem Kalender verwenden.
Fazit
Excel bietet eine leistungsstarke Plattform für die Kalenderverwaltung. Durch die Verwendung von Formeln können Sie Ihren Kalender dynamisch gestalten, automatisieren und effizient verwalten. Mit den richtigen Formeln und ein wenig Übung können Sie Ihren Kalender an Ihre individuellen Bedürfnisse anpassen und so Ihre Zeit effektiv planen und organisieren.




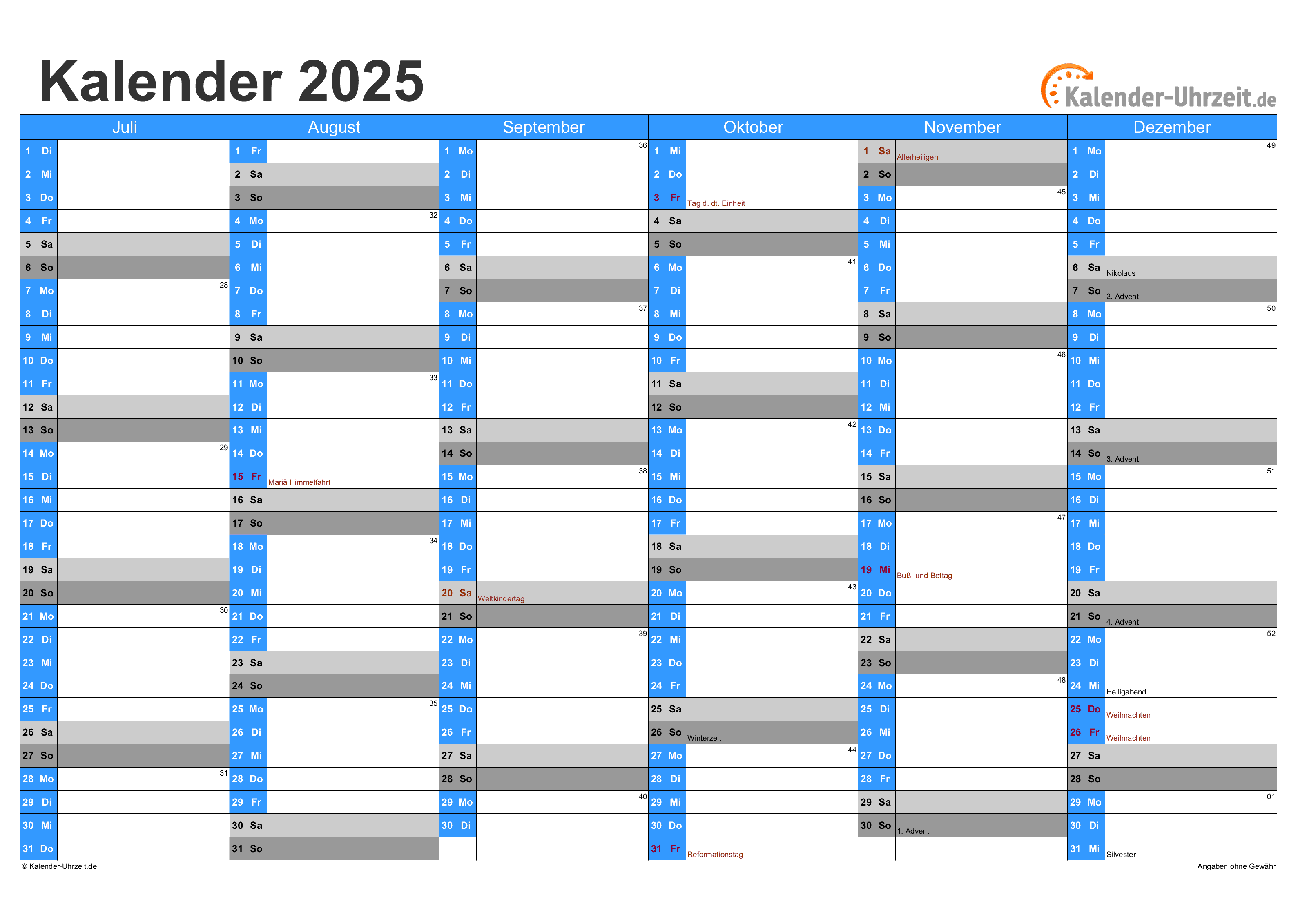
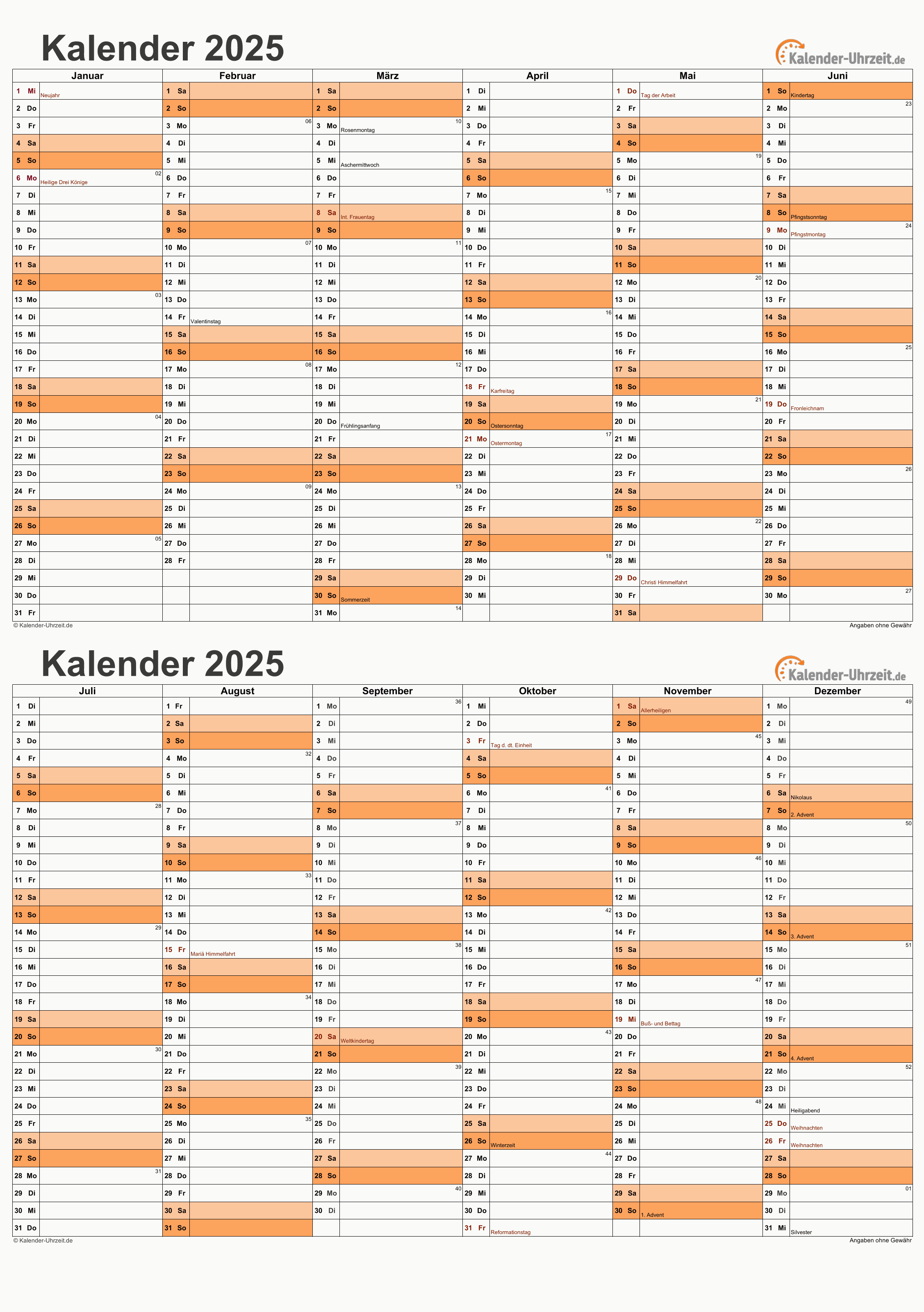


Abschluss
Daher hoffen wir, dass dieser Artikel wertvolle Einblicke in Kalender in Excel: Effizient planen und organisieren mit Formeln für 2025 bietet. Wir hoffen, dass Sie diesen Artikel informativ und nützlich finden. Bis zum nächsten Artikel!