Kalender in Outlook hinzufügen: Effiziente Zeitplanung und Organisation für 2025
Verwandte Artikel: Kalender in Outlook hinzufügen: Effiziente Zeitplanung und Organisation für 2025
Einführung
Bei dieser feierlichen Gelegenheit freuen wir uns, in das das faszinierende Thema rund um Kalender in Outlook hinzufügen: Effiziente Zeitplanung und Organisation für 2025 vertiefen. Lassen Sie uns interessante Informationen zusammenfügen und den Lesern frische Perspektiven bieten.
Table of Content
Kalender in Outlook hinzufügen: Effiziente Zeitplanung und Organisation für 2025
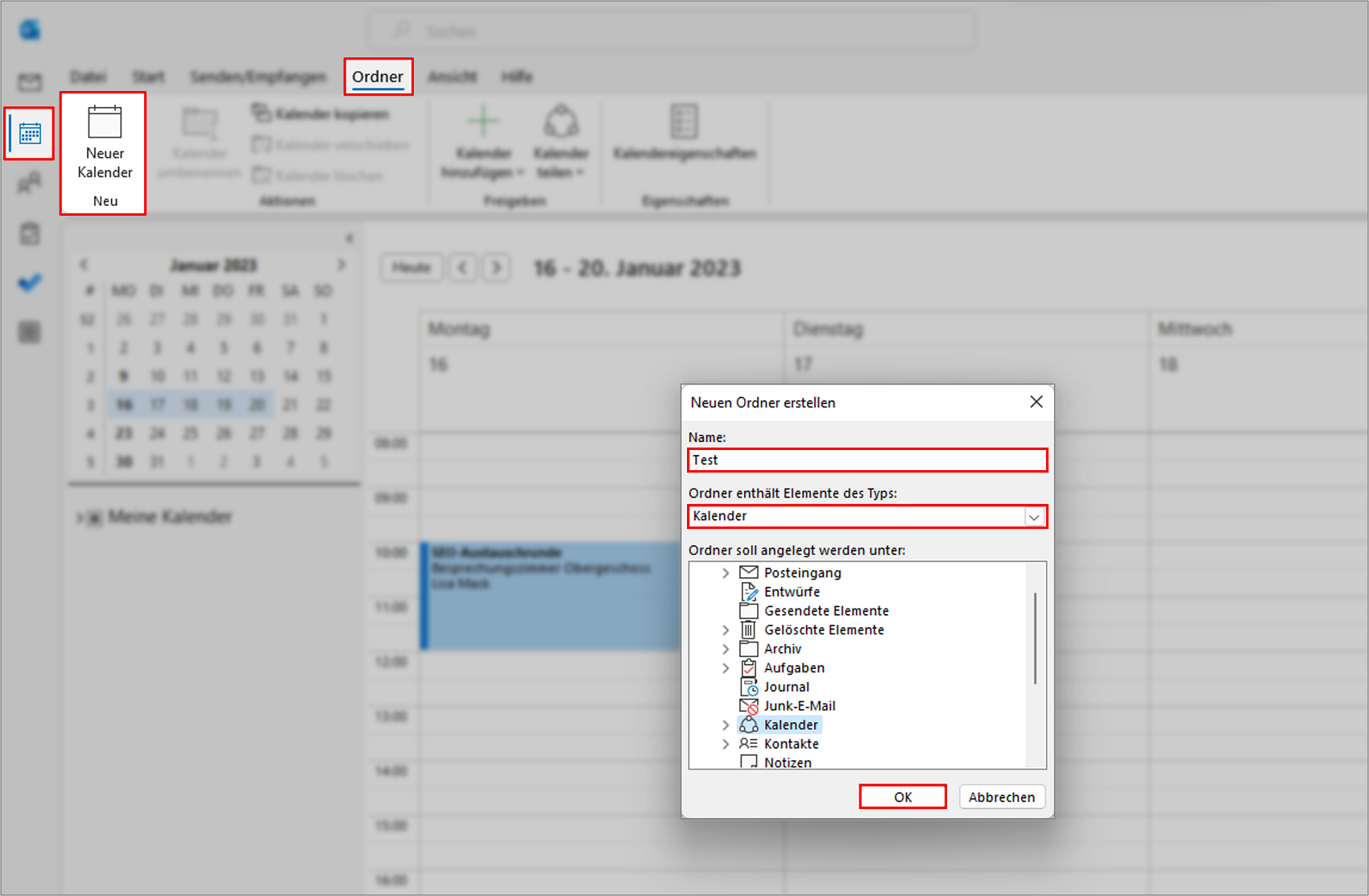
Die effektive Organisation von Terminen, Aufgaben und Projekten ist für den Erfolg im beruflichen und privaten Alltag von großer Bedeutung. Microsoft Outlook bietet mit seiner Kalenderfunktion ein leistungsstarkes Tool zur Zeitplanung und Verwaltung von Terminen.
Dieser Artikel erläutert detailliert, wie Sie Kalender in Outlook hinzufügen, um Ihre Zeit optimal zu nutzen und Ihre Organisation zu verbessern. Dabei werden verschiedene Aspekte beleuchtet, die von der grundlegenden Einrichtung bis hin zu erweiterten Funktionen reichen.
Grundlegendes zum Hinzufügen von Kalendern
Der Outlook-Kalender ist standardmäßig in jedem Outlook-Konto integriert. Um einen neuen Kalender hinzuzufügen, gehen Sie wie folgt vor:
- Öffnen Sie Outlook: Starten Sie die Outlook-Anwendung auf Ihrem Computer oder greifen Sie über Ihren Webbrowser auf die Webversion von Outlook zu.
- Navigieren Sie zum Kalender: Klicken Sie in der linken Navigationsleiste auf das Symbol "Kalender".
- Öffnen Sie die Kalenderansicht: Klicken Sie im oberen Menüband auf "Datei" und wählen Sie anschließend "Öffnen und Exportieren" und dann "Importieren/Exportieren".
- Wählen Sie "Importieren aus einem anderen Programms oder einer Datei": In diesem Fenster können Sie verschiedene Optionen zur Einbindung von Kalendern auswählen.
- Wählen Sie "Datei mit Kalendereinträgen" und klicken Sie auf "Weiter": Hier können Sie die Datei mit den Kalendereinträgen auswählen, die Sie importieren möchten.
- Wählen Sie den Zielordner: Wählen Sie den Ordner, in den Sie den Kalender importieren möchten.
- Klicken Sie auf "Fertig stellen": Der Importprozess wird gestartet und der Kalender wird in Outlook integriert.
Arten von Kalendern
Outlook bietet verschiedene Möglichkeiten, Kalender hinzuzufügen:
- Persönlicher Kalender: Der Standardkalender, der automatisch mit Ihrem Outlook-Konto verknüpft ist. Hier können Sie persönliche Termine, Geburtstage und andere wichtige Ereignisse einfügen.
- Gemeinsamer Kalender: Ermöglicht die gemeinsame Nutzung von Kalendern mit Kollegen oder Familienmitgliedern. So können Sie Termine koordinieren und sich über die Verfügbarkeit von Teammitgliedern informieren.
- Delegierter Kalender: Ermöglicht es, einem anderen Benutzer Zugriff auf Ihren Kalender zu gewähren, z. B. einem Assistenten, der Ihre Termine verwalten soll.
- Internetkalender: Outlook unterstützt die Integration von Kalendern aus anderen Quellen wie Google Calendar, Yahoo! Calendar oder iCloud Calendar.
Vorteile der Kalenderintegration
Die Integration von Kalendern in Outlook bietet zahlreiche Vorteile:
- Zentrale Terminverwaltung: Alle Termine, Aufgaben und Ereignisse werden an einem Ort verwaltet, was die Organisation vereinfacht.
- Optimierte Zeitplanung: Der Kalender ermöglicht es, Termine effizient zu planen und Zeitüberschneidungen zu vermeiden.
- Verbesserte Zusammenarbeit: Gemeinsame Kalender ermöglichen eine einfache Koordination von Terminen und Aufgaben innerhalb von Teams.
- Erinnerungen und Benachrichtigungen: Outlook erinnert Sie rechtzeitig an wichtige Termine und Aufgaben.
- Integration mit anderen Anwendungen: Der Outlook-Kalender lässt sich in andere Microsoft-Anwendungen wie Word, Excel und PowerPoint integrieren.
Tipps zur Optimierung der Kalenderverwaltung
- Farbcodierung: Verwenden Sie verschiedene Farben, um verschiedene Kalendertypen oder Kategorien von Terminen zu kennzeichnen.
- Filter und Ansichten: Nutzen Sie Filter und Ansichten, um den Kalender nach bestimmten Kriterien zu sortieren und zu filtern.
- Freigabeoptionen: Legen Sie fest, welche Informationen andere Benutzer in Ihrem Kalender sehen können.
- Kalender-Apps: Nutzen Sie mobile Kalender-Apps, um auch unterwegs auf Ihren Kalender zuzugreifen und Termine zu verwalten.
- Regelmäßige Aktualisierung: Achten Sie darauf, den Kalender regelmäßig zu aktualisieren und Termine zu bearbeiten oder zu löschen.
Häufig gestellte Fragen
1. Kann ich mehrere Kalender gleichzeitig anzeigen?
Ja, Sie können mehrere Kalender gleichzeitig anzeigen. Sie können sie nebeneinander in verschiedenen Fenstern oder in einer einzigen Ansicht mit verschiedenen Farben anzeigen.
2. Wie kann ich einen Kalender mit anderen teilen?
Sie können einen Kalender mit anderen teilen, indem Sie die Freigabeoptionen in den Kalendereinstellungen aktivieren. Sie können den Zugriff auf den gesamten Kalender oder auf bestimmte Termine gewähren.
3. Kann ich einen Kalender aus einer anderen Anwendung in Outlook importieren?
Ja, Outlook unterstützt den Import von Kalendern aus anderen Anwendungen wie Google Calendar, Yahoo! Calendar oder iCloud Calendar.
4. Wie kann ich einen Termin wiederholen?
Sie können einen Termin wiederholen, indem Sie in den Kalendereinstellungen die Wiederholungsoptionen auswählen. Sie können Termine täglich, wöchentlich, monatlich oder jährlich wiederholen.
5. Wie kann ich Erinnerungen für Termine einrichten?
Sie können Erinnerungen für Termine einrichten, indem Sie in den Kalendereinstellungen die Erinnerungsoptionen auswählen. Sie können Erinnerungen per E-Mail, Popup-Fenster oder SMS erhalten.
Fazit
Die Integration von Kalendern in Outlook ist ein mächtiges Werkzeug, um die Zeitplanung und Organisation zu optimieren. Durch die verschiedenen Funktionen und Möglichkeiten der Kalenderverwaltung können Sie Ihre Termine effizient verwalten, Ihre Zeit besser nutzen und Ihre Zusammenarbeit mit anderen verbessern. Nutzen Sie die vielfältigen Optionen, um Ihre individuellen Bedürfnisse und Anforderungen zu erfüllen und Ihre Produktivität zu steigern.
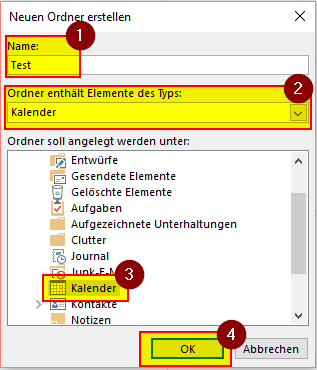

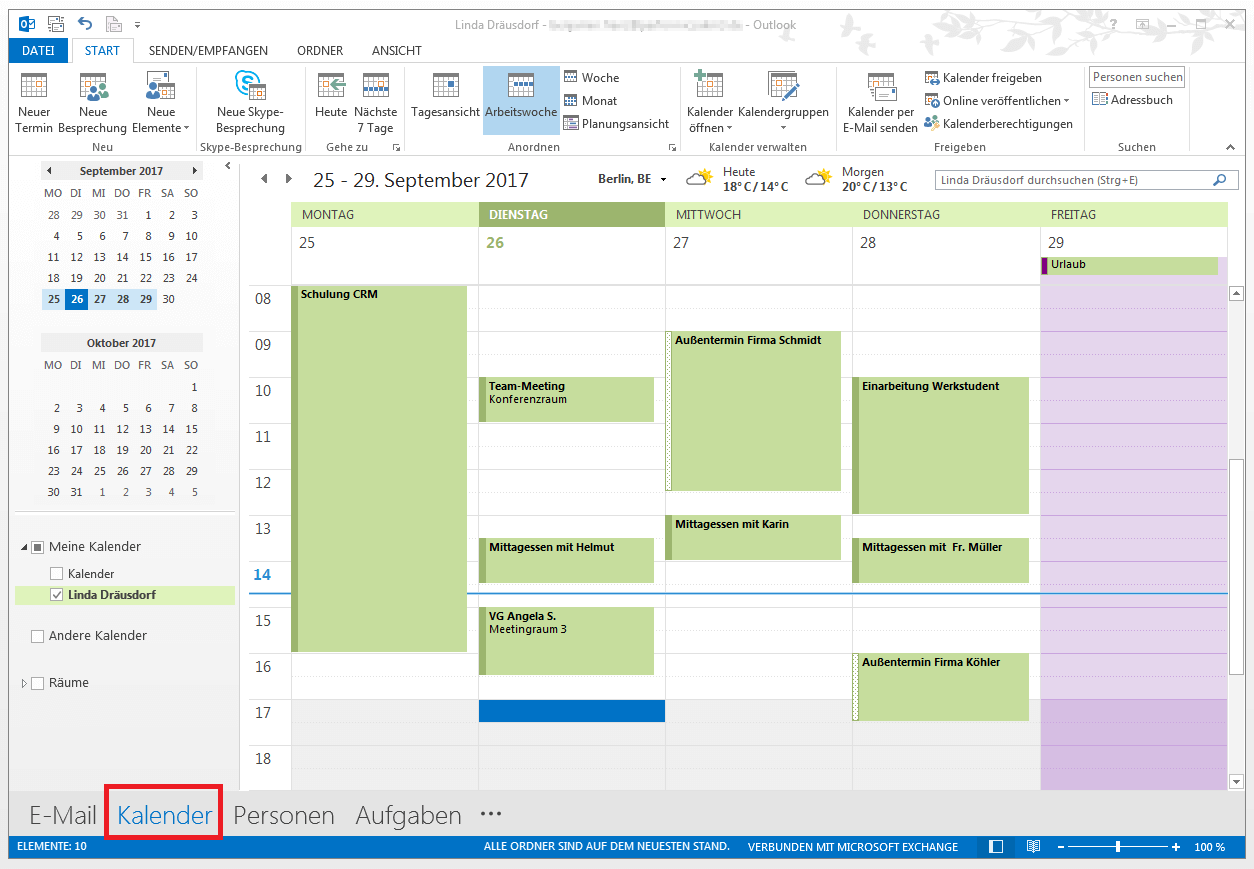

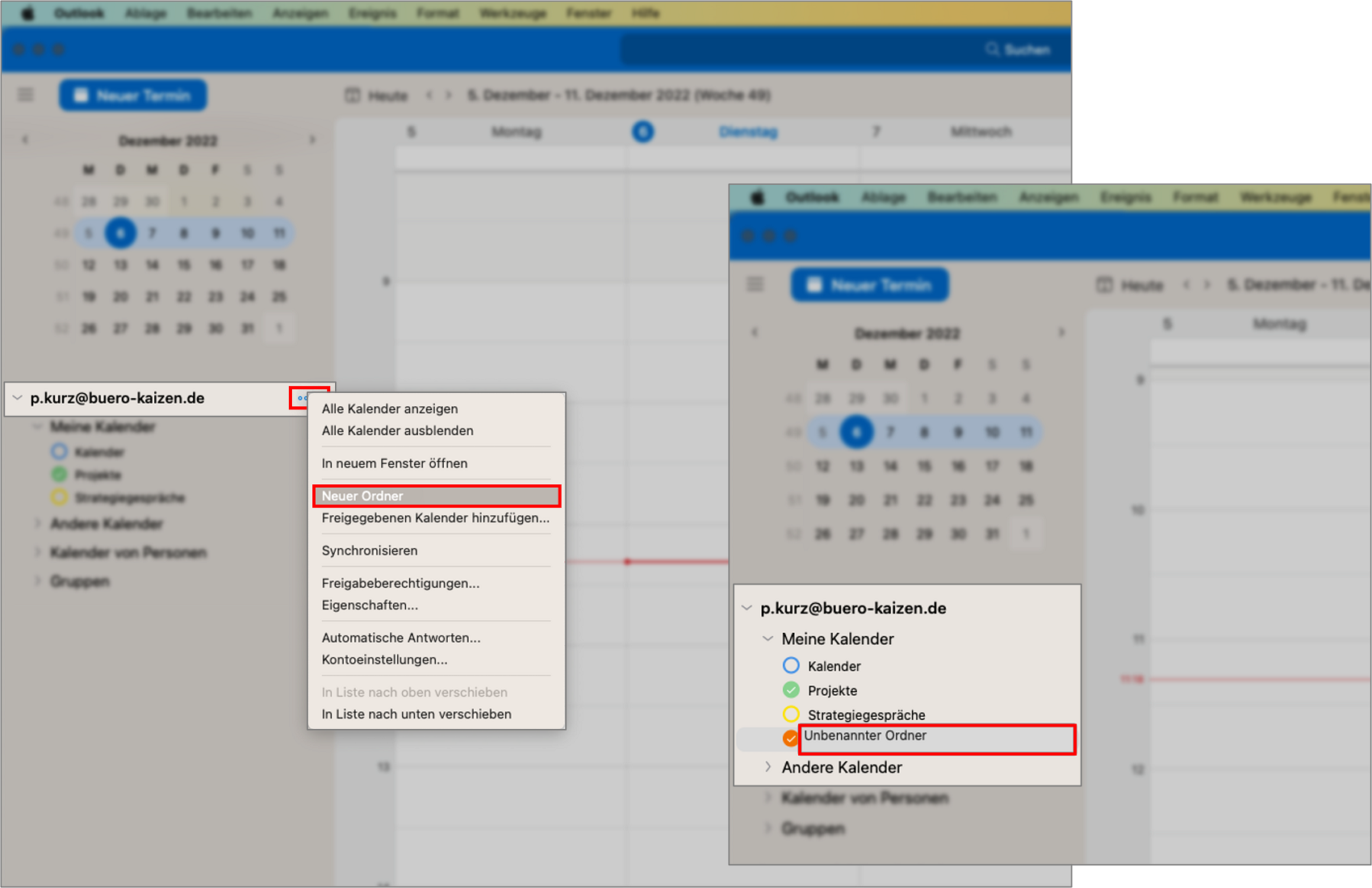
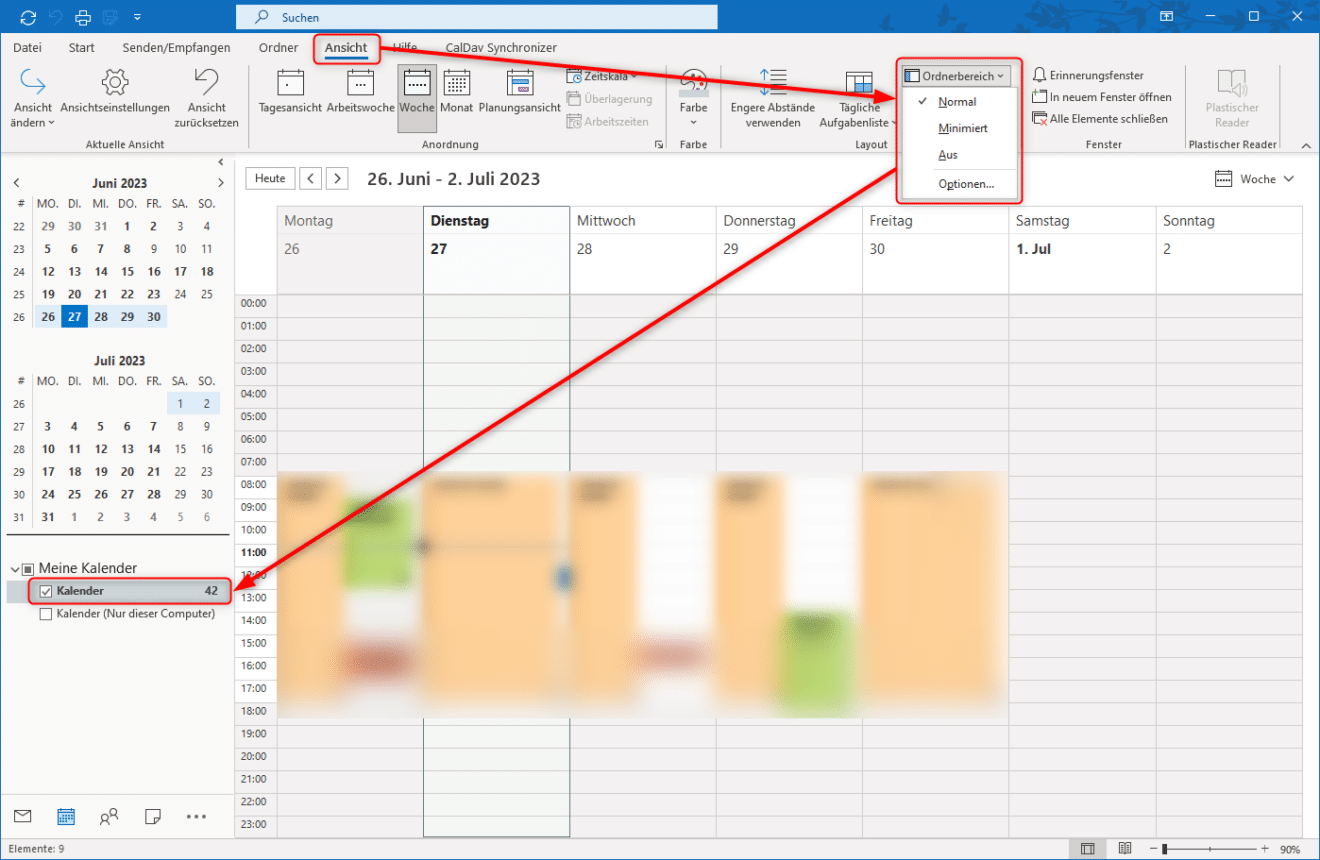
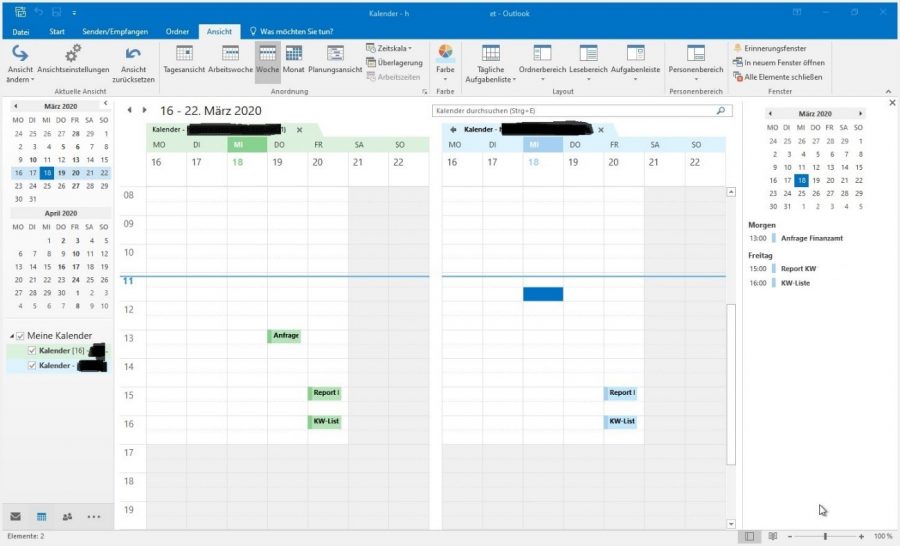
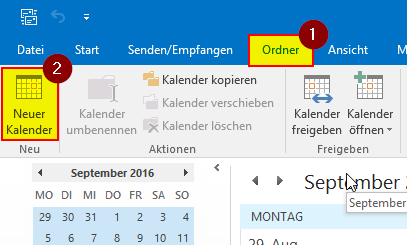
Abschluss
Daher hoffen wir, dass dieser Artikel wertvolle Einblicke in Kalender in Outlook hinzufügen: Effiziente Zeitplanung und Organisation für 2025 bietet. Wir danken Ihnen, dass Sie sich die Zeit genommen haben, diesen Artikel zu lesen. Bis zum nächsten Artikel!