Kalender in Thunderbird einrichten: Eine Schritt-für-Schritt-Anleitung für 2025
Verwandte Artikel: Kalender in Thunderbird einrichten: Eine Schritt-für-Schritt-Anleitung für 2025
Einführung
Bei dieser feierlichen Gelegenheit freuen wir uns, in das das faszinierende Thema rund um Kalender in Thunderbird einrichten: Eine Schritt-für-Schritt-Anleitung für 2025 vertiefen. Lassen Sie uns interessante Informationen zusammenfügen und den Lesern frische Perspektiven bieten.
Table of Content
Kalender in Thunderbird einrichten: Eine Schritt-für-Schritt-Anleitung für 2025

Thunderbird, der beliebte E-Mail-Client, bietet weit mehr als nur E-Mail-Verwaltung. Mit seiner integrierten Kalenderfunktion können Sie Termine, Aufgaben und Erinnerungen übersichtlich verwalten und gleichzeitig Ihre E-Mails organisieren.
Die Einrichtung des Kalenders in Thunderbird ist einfach und intuitiv. Dieser Artikel führt Sie Schritt für Schritt durch den Prozess und zeigt Ihnen, wie Sie den Kalender optimal für Ihre Bedürfnisse konfigurieren.
1. Die Grundlagen: Kalender hinzufügen und konfigurieren
- Kalender hinzufügen: Klicken Sie auf das Menü "Datei" und wählen Sie "Neu" -> "Kalender".
- Kalendertyp auswählen: Sie haben die Wahl zwischen einem lokalen Kalender, der nur auf Ihrem Gerät gespeichert wird, oder einem Netzwerk-Kalender, der mit anderen Nutzern geteilt werden kann.
- Name und Beschreibung: Geben Sie Ihrem Kalender einen aussagekräftigen Namen und eine Beschreibung, um ihn später leicht wiederzufinden.
- Standard-Kalender: Legen Sie fest, welcher Kalender als Standard für neue Termine und Aufgaben verwendet werden soll.
2. Termine, Aufgaben und Erinnerungen erstellen
- Termine: Klicken Sie auf das Kalender-Symbol in der Werkzeugleiste, wählen Sie "Neuer Termin" und geben Sie alle relevanten Informationen wie Datum, Uhrzeit, Titel und Beschreibung ein.
- Aufgaben: Klicken Sie auf das Aufgaben-Symbol, wählen Sie "Neue Aufgabe" und definieren Sie den Titel, die Fälligkeit, Priorität und weitere Details.
- Erinnerungen: Aktivieren Sie die Erinnerungsfunktion für Termine und Aufgaben, um rechtzeitig benachrichtigt zu werden. Sie können die Art der Erinnerung (z.B. Pop-up, E-Mail) und den Zeitraum vor dem Termin oder der Aufgabe festlegen.
3. Kalender-Ansichten anpassen
- Tag, Woche, Monat: Wechseln Sie zwischen verschiedenen Ansichten, um Termine und Aufgaben in unterschiedlichen Zeiträumen zu betrachten.
- Filterung: Filtern Sie Ihre Kalender nach bestimmten Kriterien wie Datum, Titel oder Priorität, um die Übersicht zu behalten.
- Farbcodierung: Vergeben Sie verschiedene Farben für unterschiedliche Kalender oder Aufgaben, um sie optisch zu differenzieren.
4. Kalender teilen und synchronisieren
- Teilen mit anderen: Wenn Sie einen Netzwerk-Kalender verwenden, können Sie diesen mit anderen Nutzern teilen, um Termine und Aufgaben gemeinsam zu verwalten.
- Synchronisation: Synchronisieren Sie Ihren Kalender mit anderen Geräten oder Diensten wie Google Calendar, um Ihre Daten jederzeit und überall verfügbar zu haben.
5. Erweiterte Funktionen nutzen
- Kalender-Plugins: Erweitern Sie die Funktionalität Ihres Kalenders mit zusätzlichen Plugins, die z.B. die Integration mit anderen Diensten oder die Unterstützung weiterer Kalenderformate ermöglichen.
- Benutzerdefinierte Einstellungen: Passen Sie den Kalender an Ihre individuellen Bedürfnisse an, indem Sie die Einstellungen für Benachrichtigungen, Zeitzonen, Schriftarten und weitere Optionen anpassen.
Vorteile der Kalender-Funktion in Thunderbird:
- Zentrale Verwaltung: Verwalten Sie Ihre Termine, Aufgaben und Erinnerungen an einem Ort.
- Integration mit E-Mail: Verbinden Sie Ihre Kalender mit Ihren E-Mails, um Kontextbezüge zu schaffen und wichtige Termine nicht zu verpassen.
- Flexibilität: Passen Sie den Kalender an Ihre Bedürfnisse an und nutzen Sie verschiedene Ansichten und Filteroptionen.
- Collaboration: Teilen Sie Ihren Kalender mit anderen Nutzern und arbeiten Sie gemeinsam an Projekten.
- Kostenlose Lösung: Die Kalender-Funktion ist in Thunderbird kostenlos enthalten.
Häufig gestellte Fragen (FAQ):
1. Kann ich mehrere Kalender in Thunderbird verwenden?
Ja, Sie können beliebig viele lokale und Netzwerk-Kalender in Thunderbird erstellen und verwalten.
2. Wie kann ich meinen Thunderbird-Kalender mit Google Calendar synchronisieren?
Sie können die Erweiterung "Lightning" verwenden, um Ihren Thunderbird-Kalender mit Google Calendar zu synchronisieren.
3. Wie kann ich den Kalender mit anderen Anwendungen teilen?
Sie können Ihren Kalender als ICS-Datei exportieren und diese in anderen Anwendungen importieren.
4. Kann ich Erinnerungen für Aufgaben erstellen?
Ja, Sie können Erinnerungen für Aufgaben einrichten, um rechtzeitig an wichtige Aufgaben erinnert zu werden.
5. Gibt es eine Möglichkeit, den Kalender zu schützen?
Sie können den Kalender mit einem Passwort schützen, um den Zugriff auf sensible Daten zu beschränken.
Tipps für die optimale Nutzung des Thunderbird-Kalenders:
- Erstellen Sie eine übersichtliche Ordnerstruktur: Organisieren Sie Ihre Kalender in verschiedenen Ordnern, um die Übersicht zu behalten.
- Nutzen Sie die Filterfunktion: Filtern Sie Ihre Kalender nach bestimmten Kriterien, um schnell die gewünschten Informationen zu finden.
- Verwenden Sie Farben zur Unterscheidung: Vergeben Sie verschiedene Farben für unterschiedliche Kalender oder Aufgaben, um sie optisch zu differenzieren.
- Teilen Sie Ihren Kalender mit anderen: Arbeiten Sie gemeinsam an Projekten und koordinieren Sie Termine mit anderen Nutzern.
- Nutzen Sie die Erinnerungsfunktion: Stellen Sie sicher, dass Sie wichtige Termine und Aufgaben nicht vergessen, indem Sie Erinnerungen einrichten.
Fazit:
Die Kalender-Funktion in Thunderbird bietet eine leistungsstarke und flexible Möglichkeit, Ihre Termine, Aufgaben und Erinnerungen zu verwalten. Durch die einfache Einrichtung, die vielfältigen Funktionen und die Integration mit anderen Diensten ist der Thunderbird-Kalender eine ideale Lösung für alle, die ihre Zeit effizient organisieren möchten.

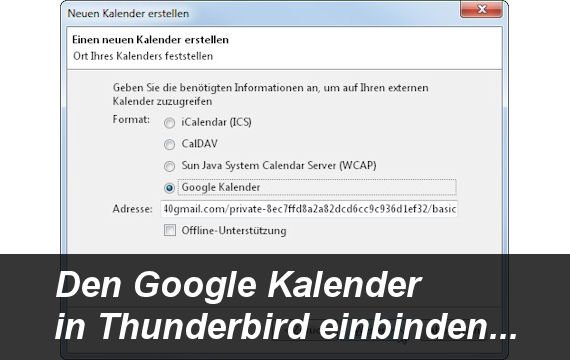
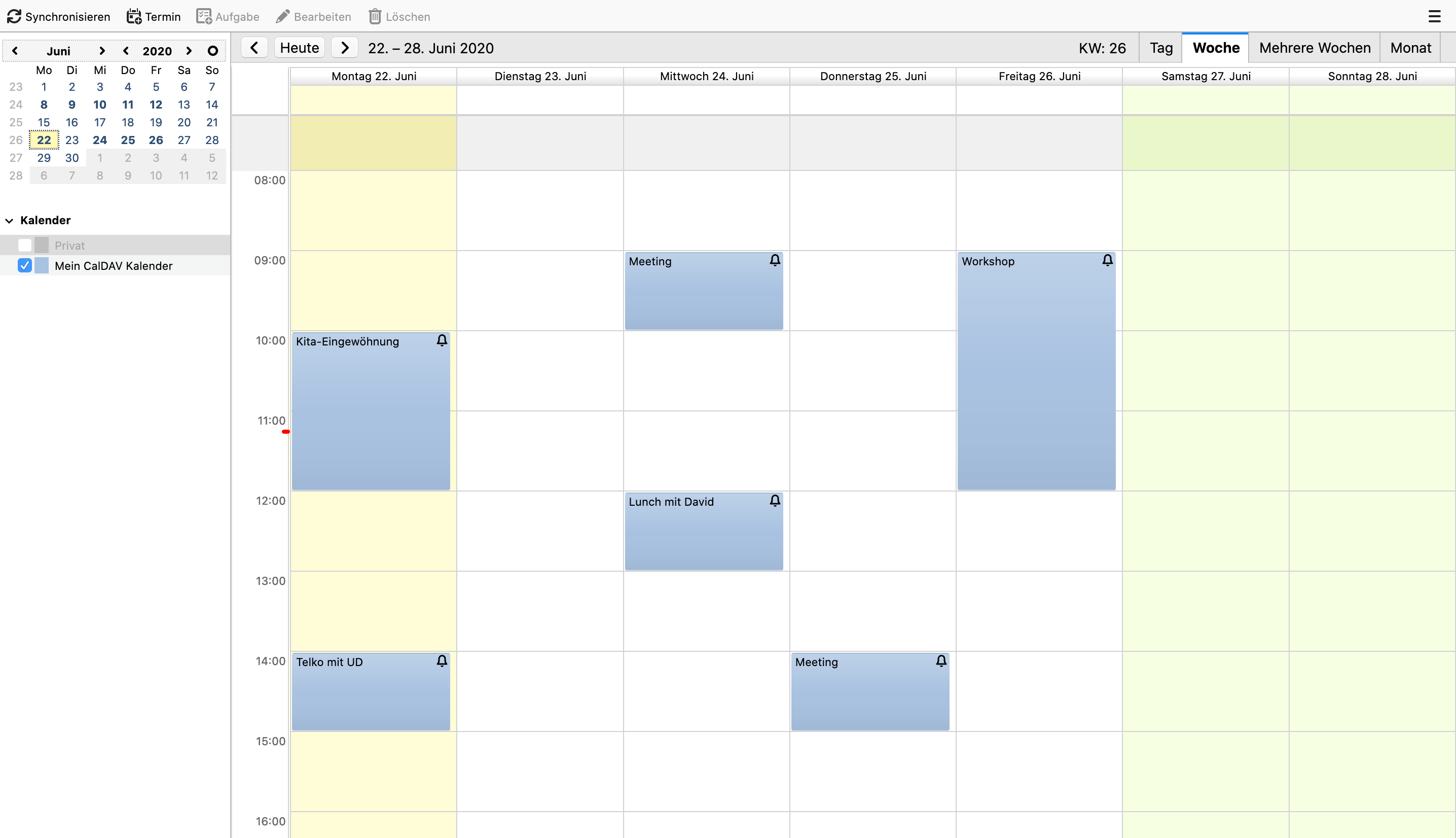
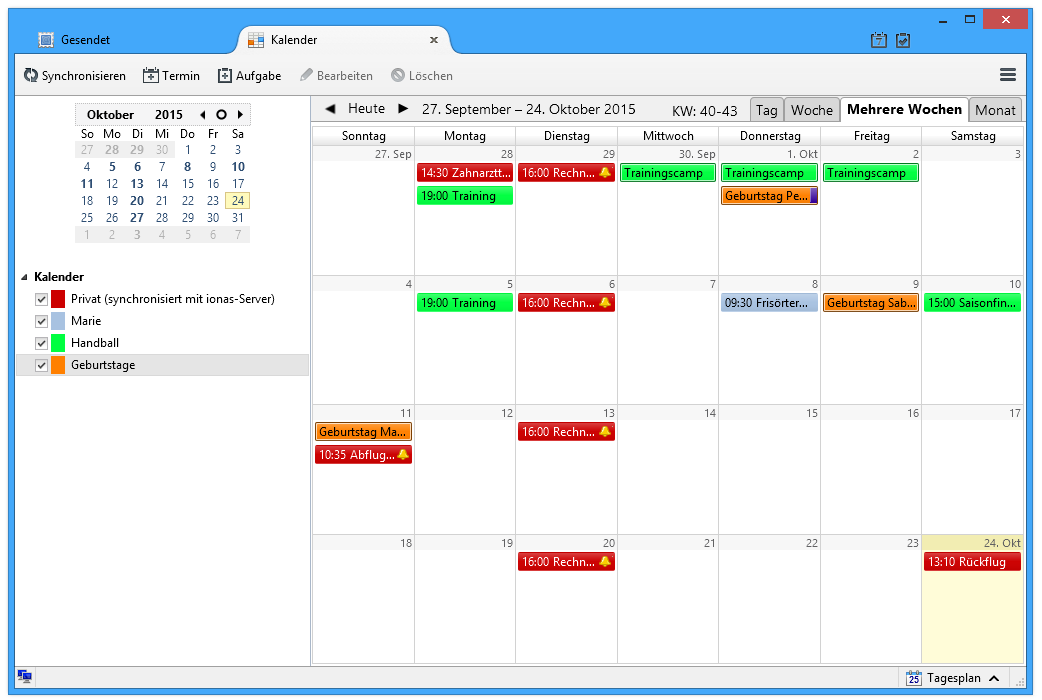




Abschluss
Daher hoffen wir, dass dieser Artikel wertvolle Einblicke in Kalender in Thunderbird einrichten: Eine Schritt-für-Schritt-Anleitung für 2025 bietet. Wir danken Ihnen, dass Sie sich die Zeit genommen haben, diesen Artikel zu lesen. Bis zum nächsten Artikel!