Mit Excel einen Kalender für 2025 erstellen: Eine Schritt-für-Schritt-Anleitung
Verwandte Artikel: Mit Excel einen Kalender für 2025 erstellen: Eine Schritt-für-Schritt-Anleitung
Einführung
Mit Begeisterung werden wir uns durch das faszinierende Thema rund um Mit Excel einen Kalender für 2025 erstellen: Eine Schritt-für-Schritt-Anleitung vertiefen. Lassen Sie uns interessante Informationen zusammenfügen und den Lesern frische Perspektiven bieten.
Table of Content
Mit Excel einen Kalender für 2025 erstellen: Eine Schritt-für-Schritt-Anleitung

Ein gut strukturierter Kalender ist ein unverzichtbares Werkzeug für die Organisation des Alltags, sowohl im privaten als auch im beruflichen Kontext. Mit Microsoft Excel können Sie Ihren eigenen Kalender für 2025 erstellen, der Ihren individuellen Bedürfnissen entspricht und Ihnen dabei hilft, Termine, Aufgaben und wichtige Ereignisse im Blick zu behalten.
Schritt 1: Die Grundlage schaffen
- Erstellen Sie eine neue Excel-Datei: Öffnen Sie Microsoft Excel und wählen Sie "Leeres Arbeitsblatt" oder "Neue Arbeitsmappe".
- Erstellen Sie die Wochentage: Geben Sie in der ersten Zeile die Wochentage ein: "Montag", "Dienstag", "Mittwoch", "Donnerstag", "Freitag", "Samstag", "Sonntag".
- Erstellen Sie die Datumsangaben: In der zweiten Zeile beginnen Sie mit dem ersten Tag des Jahres 2025, in diesem Fall "01.01.2025", und füllen die restlichen Zellen mit den folgenden Daten, bis Sie das Ende des Jahres erreicht haben.
- Formatieren Sie die Zellen: Wählen Sie alle Zellen mit den Datumsangaben aus und formatieren Sie sie als Datum. So stellen Sie sicher, dass die Daten korrekt angezeigt werden.
Schritt 2: Gestaltung und Anpassung
- Fügen Sie Spalten für zusätzliche Informationen hinzu: Je nach Bedarf können Sie Spalten für weitere Informationen hinzufügen, z.B. für Aufgaben, Notizen, Erinnerungen, Prioritäten oder Kategorien.
-
Formatieren Sie den Kalender:
- Farbe: Verwenden Sie Farben, um verschiedene Kategorien oder wichtige Ereignisse hervorzuheben.
- Schriftart und -größe: Wählen Sie eine Schriftart und -größe, die für Sie gut lesbar ist.
- Ränder: Fügen Sie Ränder hinzu, um die Zellen besser voneinander abzugrenzen.
- Hintergrund: Wählen Sie einen Hintergrund, der zu Ihren Bedürfnissen passt.
- Fügen Sie ein Titelbild hinzu: Sie können den Kalender mit einem Titelbild versehen, um ihn persönlicher zu gestalten.
- Fügen Sie ein Logo hinzu: Wenn Sie den Kalender für berufliche Zwecke verwenden, können Sie ein Logo Ihres Unternehmens einfügen.
Schritt 3: Funktionen und Automatisierung
- Automatisierte Datumsangaben: Verwenden Sie die Formel "=WERT(ZELLE(ZEILE();1))" in der ersten Zelle der Datumsangaben. Diese Formel berechnet das Datum automatisch, wenn Sie die Formel in die anderen Zellen kopieren.
- Farbliche Hervorhebung: Verwenden Sie bedingte Formatierung, um bestimmte Tage oder Ereignisse automatisch hervorzuheben. So können Sie z.B. Feiertage oder Wochenenden in einer bestimmten Farbe darstellen.
- Erinnerungen: Verwenden Sie die Funktion "Erinnerung" von Excel, um an wichtige Termine erinnert zu werden.
Schritt 4: Exportieren und Drucken
- Exportieren Sie den Kalender: Sie können den Kalender als PDF-Datei exportieren, um ihn auf verschiedenen Geräten zu verwenden oder auszudrucken.
- Drucken Sie den Kalender: Wählen Sie die Druckoptionen in Excel, um den Kalender in der gewünschten Größe und Ausrichtung zu drucken.
FAQs zu Excel Kalender erstellen:
1. Kann ich den Kalender mit anderen teilen?
Ja, Sie können den Kalender als PDF-Datei oder Excel-Datei mit anderen teilen.
2. Kann ich den Kalender mit anderen Programmen synchronisieren?
Sie können den Kalender als CSV-Datei exportieren und mit anderen Programmen wie Outlook oder Google Kalender synchronisieren.
3. Gibt es Vorlagen für Excel Kalender?
Ja, im Internet finden Sie zahlreiche kostenlose Vorlagen für Excel Kalender, die Sie als Grundlage für Ihren eigenen Kalender verwenden können.
4. Kann ich den Kalender mit einem Passwort schützen?
Ja, Sie können den Kalender mit einem Passwort schützen, um den Zugriff auf die Daten zu beschränken.
5. Welche Funktionen bietet Excel für die Kalendererstellung?
Excel bietet verschiedene Funktionen für die Kalendererstellung, darunter die automatische Datumsberechnung, bedingte Formatierung, Erinnerungen und die Möglichkeit, den Kalender als PDF-Datei oder CSV-Datei zu exportieren.
Tipps für die Erstellung eines Excel Kalenders:
- Planen Sie im Voraus: Überlegen Sie sich, welche Informationen Sie in Ihrem Kalender festhalten möchten und wie Sie den Kalender strukturieren wollen.
- Verwenden Sie Farben und Formatierungen: Verwenden Sie Farben und Formatierungen, um wichtige Informationen hervorzuheben und den Kalender übersichtlicher zu gestalten.
- Nutzen Sie die Funktionen von Excel: Nutzen Sie die Funktionen von Excel, um den Kalender zu automatisieren und die Arbeit zu erleichtern.
- Erstellen Sie eine Backup-Datei: Erstellen Sie eine Backup-Datei Ihres Kalenders, um Datenverluste zu vermeiden.
- Teilen Sie den Kalender mit anderen: Teilen Sie den Kalender mit anderen, um Informationen zu teilen und Termine zu koordinieren.
Fazit:
Mit Excel können Sie einen individuellen Kalender für 2025 erstellen, der Ihren Bedürfnissen entspricht und Ihnen dabei hilft, organisiert und produktiv zu bleiben. Durch die Nutzung der vielfältigen Funktionen von Excel und die Anpassung an Ihre persönlichen Bedürfnisse können Sie einen Kalender erstellen, der Ihnen im Alltag wertvolle Unterstützung bietet.

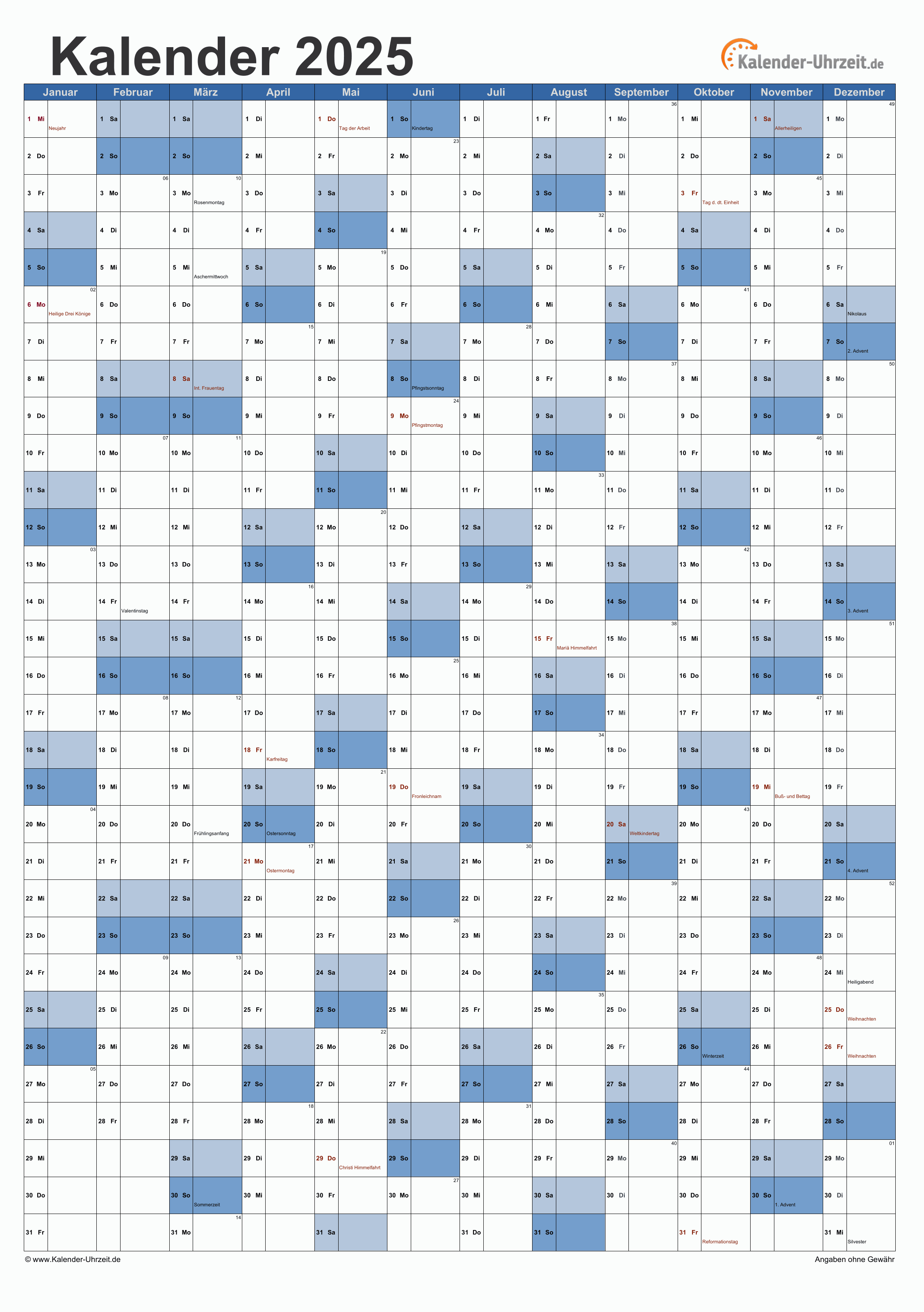
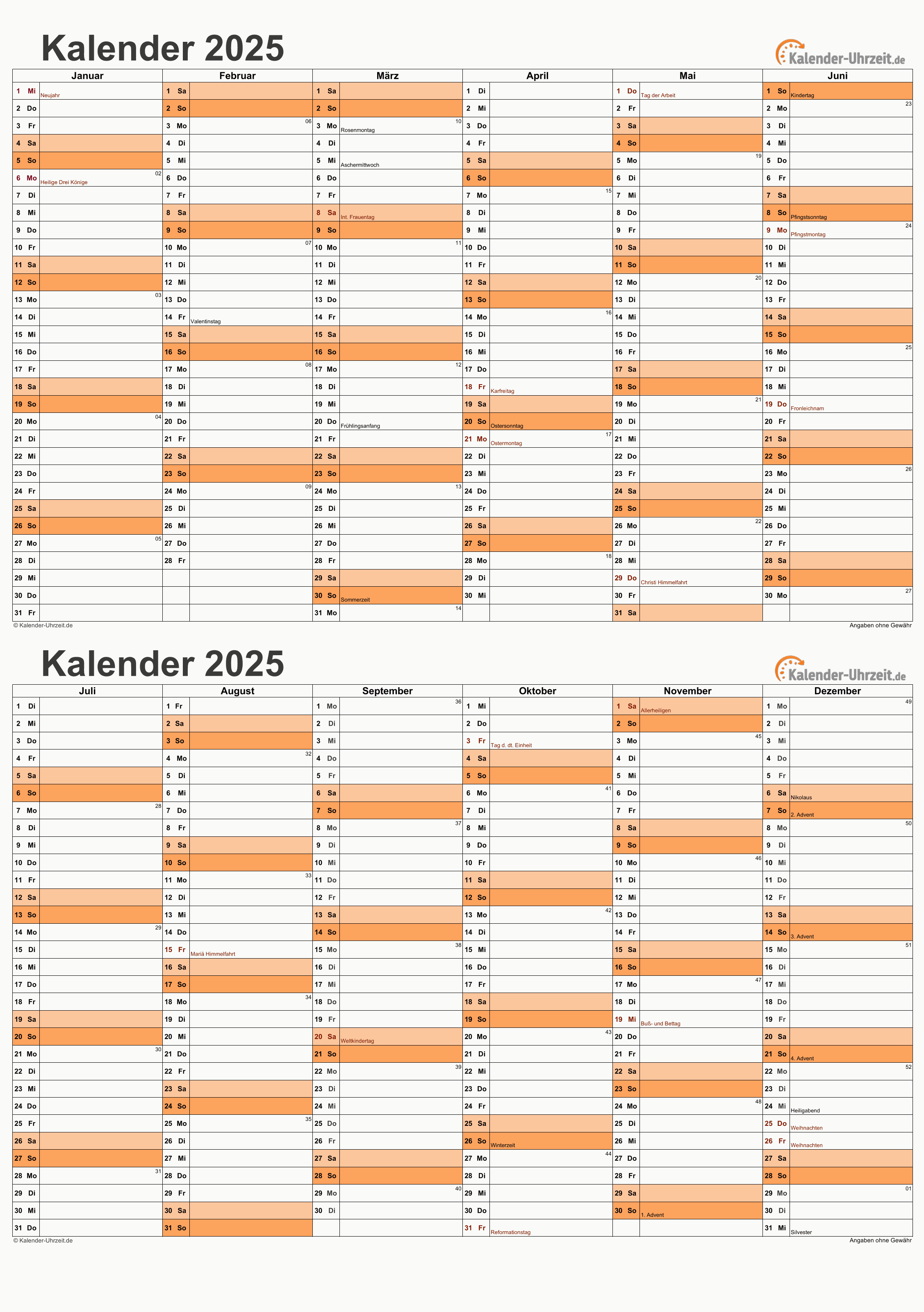
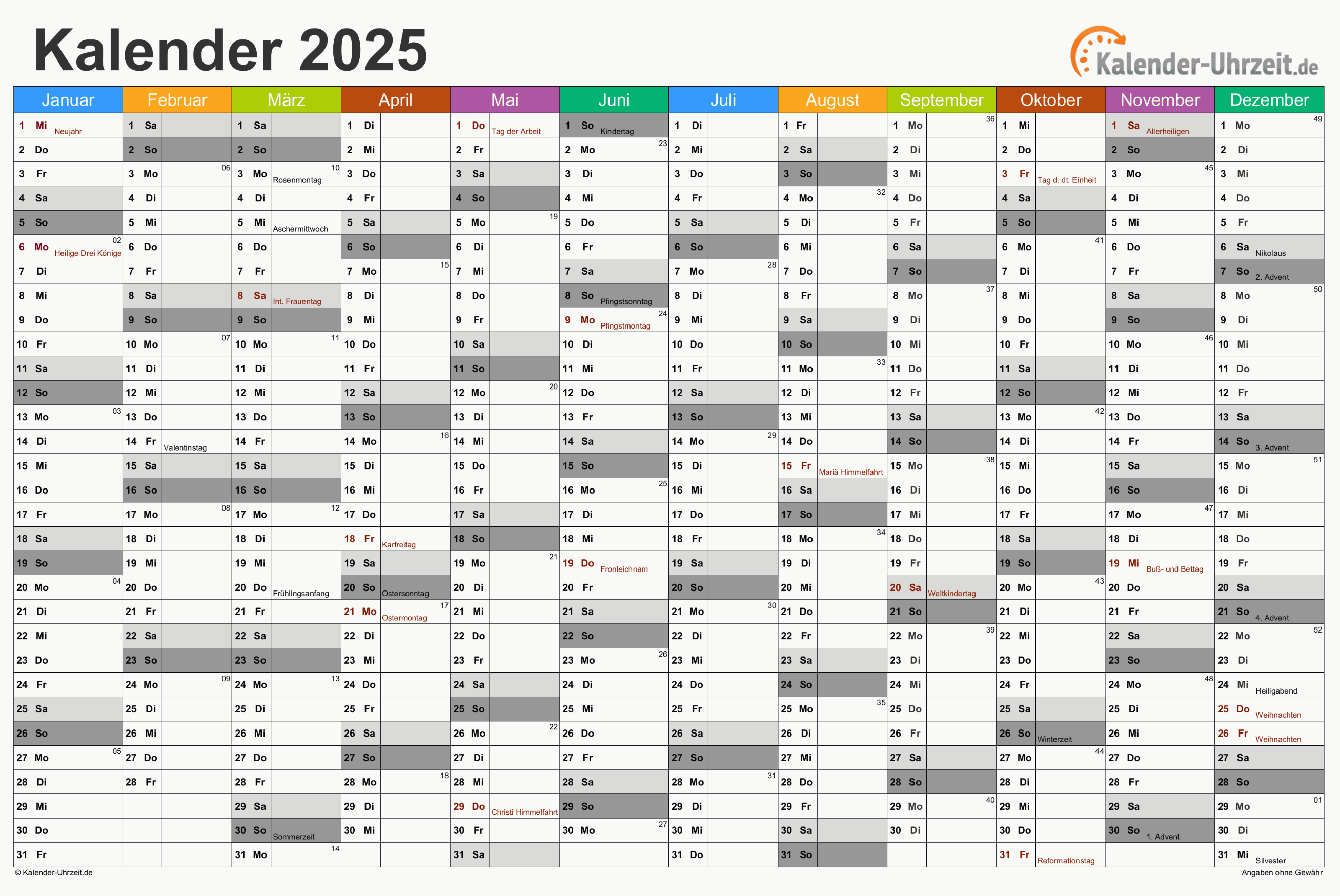
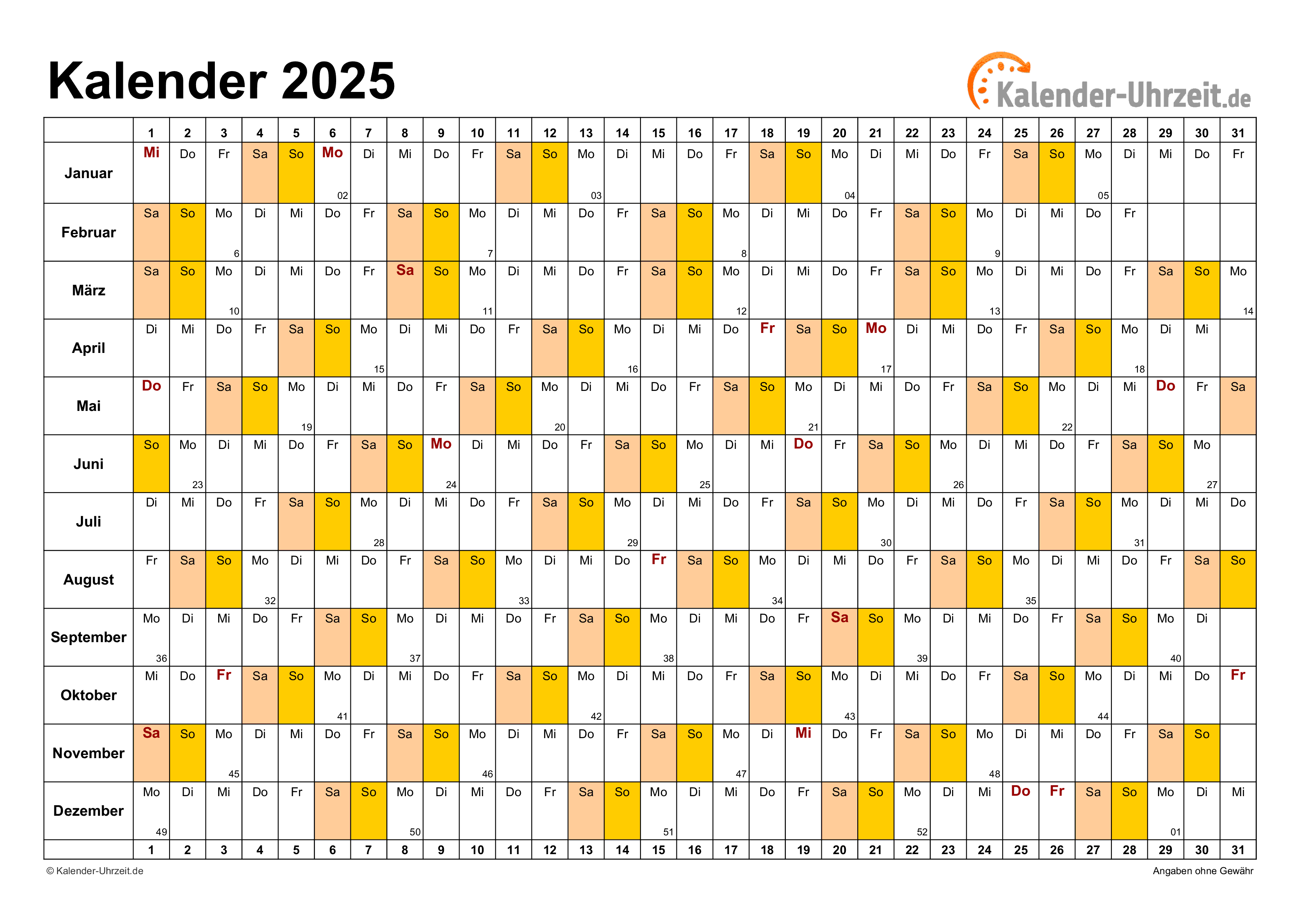

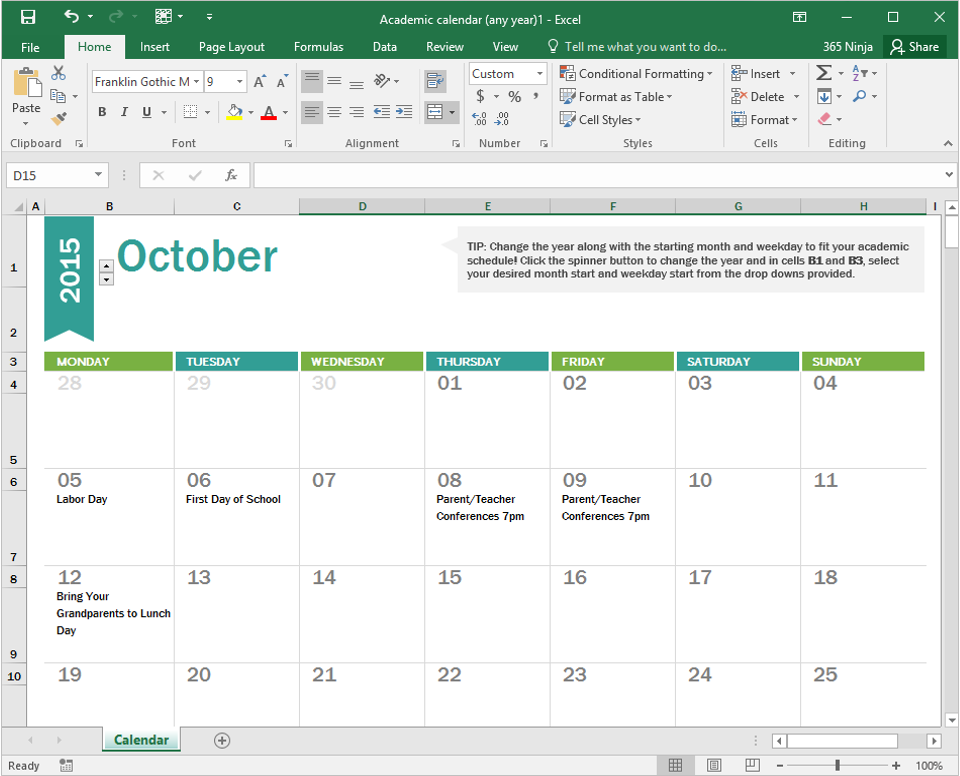
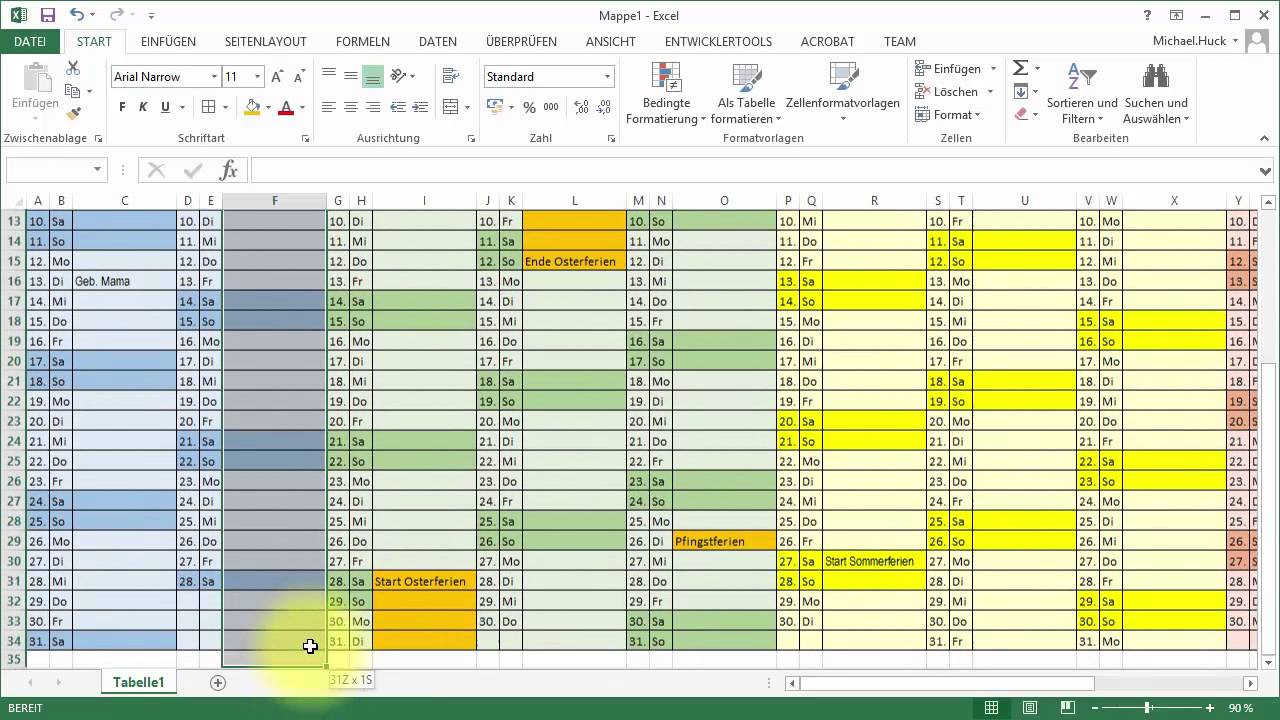
Abschluss
Daher hoffen wir, dass dieser Artikel wertvolle Einblicke in Mit Excel einen Kalender für 2025 erstellen: Eine Schritt-für-Schritt-Anleitung bietet. Wir schätzen Ihre Aufmerksamkeit für unseren Artikel. Bis zum nächsten Artikel!