Outlook-Kalender auf Android-Geräte übertragen: Ein umfassender Leitfaden
Verwandte Artikel: Outlook-Kalender auf Android-Geräte übertragen: Ein umfassender Leitfaden
Einführung
Mit großer Freude werden wir uns mit das faszinierende Thema rund um Outlook-Kalender auf Android-Geräte übertragen: Ein umfassender Leitfaden vertiefen. Lassen Sie uns interessante Informationen zusammenfügen und den Lesern frische Perspektiven bieten.
Table of Content
- 1 Verwandte Artikel: Outlook-Kalender auf Android-Geräte übertragen: Ein umfassender Leitfaden
- 2 Einführung
- 3 Outlook-Kalender auf Android-Geräte übertragen: Ein umfassender Leitfaden
- 3.1 Die Bedeutung des Datenaustauschs
- 3.2 Methoden zum Exportieren und Importieren von Outlook-Kalendern
- 3.2.1 1. Export als iCal-Datei (.ics)
- 3.2.2 2. Synchronisierung über Google Kalender
- 3.2.3 3. Nutzung von Outlook für Android
- 3.2.4 4. Verwendung von Drittanbieter-Apps
- 3.3 Häufig gestellte Fragen (FAQs)
- 3.4 Tipps für die Verwendung von Outlook-Kalendern auf Android-Geräten
- 3.5 Schlussfolgerung
- 4 Abschluss
Outlook-Kalender auf Android-Geräte übertragen: Ein umfassender Leitfaden
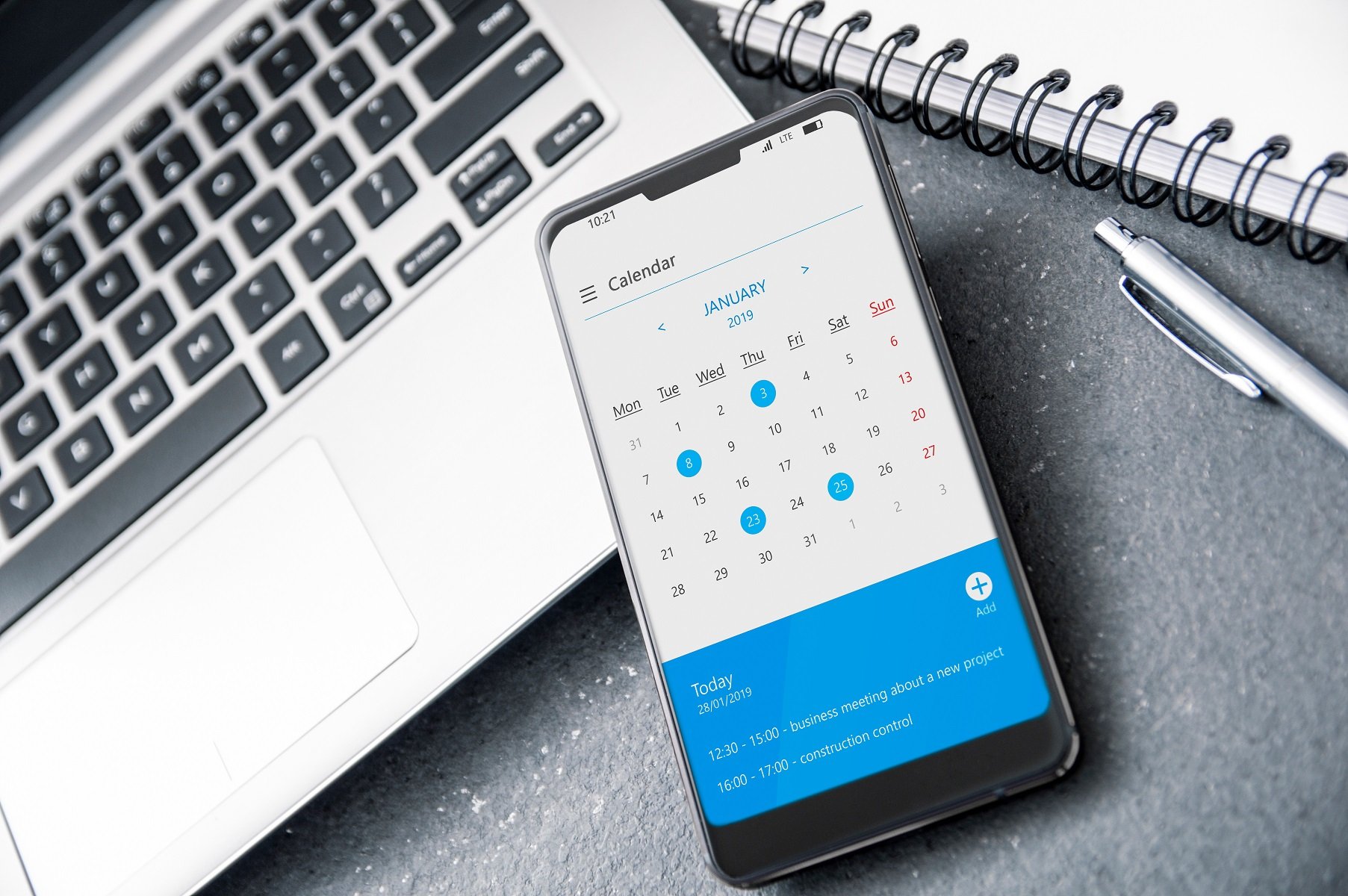
Die nahtlose Synchronisierung von Terminen, Erinnerungen und Aufgaben zwischen verschiedenen Geräten ist für viele Nutzer unerlässlich. Besonders relevant ist dies für die Integration von Outlook-Kalendern in die Android-Welt. Dieser Artikel bietet einen umfassenden Leitfaden für den Export von Outlook-Kalendern und deren anschließenden Import auf Android-Geräte.
Die Bedeutung des Datenaustauschs
Die Fähigkeit, Outlook-Kalenderdaten auf Android-Geräte zu übertragen, ermöglicht eine reibungslose Verwaltung des persönlichen und beruflichen Zeitplans. So können Nutzer:
- Termine und Erinnerungen auf allen Geräten synchronisieren: Dies erspart die manuelle Eingabe von Informationen und stellt sicher, dass alle wichtigen Termine und Aufgaben auf allen Geräten verfügbar sind.
- Offline-Zugriff auf Kalenderdaten: Die Möglichkeit, Kalenderdaten offline auf dem Android-Gerät zu nutzen, ist besonders nützlich, wenn kein Internetzugang verfügbar ist.
- Mehrere Kalender verwalten: Nutzer können mehrere Kalender in Outlook erstellen, z. B. für Arbeit, Familie und Freizeit, und diese dann auf ihr Android-Gerät übertragen, um die Organisation zu verbessern.
- Kalenderdaten mit anderen Anwendungen teilen: Die exportierten Kalenderdaten können mit anderen Anwendungen auf dem Android-Gerät verwendet werden, wie z. B. Terminplanern oder Aufgabenverwaltern.
Methoden zum Exportieren und Importieren von Outlook-Kalendern
Es gibt verschiedene Methoden, um Outlook-Kalenderdaten auf Android-Geräte zu übertragen. Die gängigsten Verfahren werden im Folgenden detailliert erläutert:
1. Export als iCal-Datei (.ics)
-
Export in Outlook:
- Öffnen Sie Outlook und wählen Sie den gewünschten Kalender aus.
- Klicken Sie auf "Datei" > "Öffnen & Exportieren" > "Importieren/Exportieren".
- Wählen Sie "Kalender exportieren" und klicken Sie auf "Weiter".
- Wählen Sie "Als iCal-Datei (.ics) exportieren" und klicken Sie auf "Weiter".
- Wählen Sie den Speicherort für die iCal-Datei und klicken Sie auf "Fertig stellen".
-
Import auf Android:
- Laden Sie eine Kalender-App auf Ihr Android-Gerät herunter, die iCal-Dateien unterstützt (z. B. Google Kalender, Outlook für Android).
- Öffnen Sie die Kalender-App und wählen Sie die Option "Kalender hinzufügen" oder "Kalender importieren".
- Wählen Sie "Datei auswählen" und navigieren Sie zur exportierten iCal-Datei.
- Bestätigen Sie den Import der Daten.
2. Synchronisierung über Google Kalender
-
Export in Outlook:
- Öffnen Sie Outlook und wählen Sie den gewünschten Kalender aus.
- Klicken Sie auf "Datei" > "Öffnen & Exportieren" > "Importieren/Exportieren".
- Wählen Sie "Kalender exportieren" und klicken Sie auf "Weiter".
- Wählen Sie "Als iCal-Datei (.ics) exportieren" und klicken Sie auf "Weiter".
- Wählen Sie den Speicherort für die iCal-Datei und klicken Sie auf "Fertig stellen".
-
Import in Google Kalender:
- Öffnen Sie Google Kalender in Ihrem Browser.
- Klicken Sie auf das Zahnrad-Symbol für Einstellungen und wählen Sie "Einstellungen".
- Wählen Sie "Importieren & Exportieren" und klicken Sie auf "Datei importieren".
- Wählen Sie die exportierte iCal-Datei und klicken Sie auf "Importieren".
-
Synchronisierung mit Android:
- Stellen Sie sicher, dass die Google Kalender-App auf Ihrem Android-Gerät installiert ist und mit Ihrem Google-Konto verknüpft ist.
- Die synchronisierten Kalenderdaten werden automatisch auf Ihrem Android-Gerät angezeigt.
3. Nutzung von Outlook für Android
-
Installation und Einrichtung:
- Laden Sie die Outlook-App aus dem Google Play Store herunter und installieren Sie sie.
- Melden Sie sich mit Ihren Outlook-Anmeldedaten an.
-
Synchronisierung:
- Die Outlook-App synchronisiert automatisch Ihre Outlook-Kalenderdaten mit Ihrem Android-Gerät.
- Stellen Sie sicher, dass die Synchronisationseinstellungen in der App aktiviert sind.
4. Verwendung von Drittanbieter-Apps
- Apps wie "Calendar Sync" oder "Sync.me" ermöglichen die Synchronisierung von Outlook-Kalendern mit Android-Geräten.
- Diese Apps bieten in der Regel zusätzliche Funktionen, wie z. B. die Möglichkeit, mehrere Kalender zu synchronisieren oder die Synchronisierung zu planen.
- Es ist wichtig, die Datenschutzbestimmungen der Drittanbieter-Apps sorgfältig zu lesen, bevor Sie sie verwenden.
Häufig gestellte Fragen (FAQs)
1. Kann ich mehrere Outlook-Kalender auf mein Android-Gerät übertragen?
Ja, Sie können mehrere Outlook-Kalender auf Ihr Android-Gerät übertragen, indem Sie die oben beschriebenen Methoden verwenden.
2. Kann ich die Farbe und den Namen der importierten Kalender ändern?
Ja, die meisten Kalender-Apps auf Android bieten die Möglichkeit, die Farbe und den Namen der importierten Kalender anzupassen.
3. Was passiert mit meinen Kalendereinträgen, wenn ich mein Android-Gerät wechsle?
Die exportierten Kalenderdaten bleiben auf Ihrem Android-Gerät erhalten, selbst wenn Sie Ihr Gerät wechseln. Sie können die Daten jedoch auch in Ihrer Cloud-Speicherlösung (z. B. Google Drive, OneDrive) sichern, um sie bei Bedarf wiederherzustellen.
4. Sind meine Kalenderdaten sicher, wenn ich sie auf mein Android-Gerät übertrage?
Die Sicherheit Ihrer Kalenderdaten hängt von der gewählten Methode und den Sicherheitsmaßnahmen Ihres Android-Geräts ab. Es ist wichtig, dass Sie ein sicheres Passwort für Ihr Google-Konto verwenden und die notwendigen Sicherheitsfunktionen auf Ihrem Android-Gerät aktivieren.
5. Was passiert, wenn ich Änderungen an meinem Outlook-Kalender vornehme?
Änderungen, die Sie an Ihrem Outlook-Kalender vornehmen, werden in der Regel automatisch mit Ihrem Android-Gerät synchronisiert, sofern die Synchronisation aktiviert ist.
Tipps für die Verwendung von Outlook-Kalendern auf Android-Geräten
- Verwenden Sie eine zuverlässige Kalender-App: Wählen Sie eine App, die zuverlässig ist, Ihre Daten sicher hält und Ihnen die gewünschten Funktionen bietet.
- Konfigurieren Sie die Synchronisationseinstellungen: Stellen Sie sicher, dass die Synchronisationseinstellungen Ihrer Kalender-App korrekt konfiguriert sind, um sicherzustellen, dass alle Änderungen an Ihrem Outlook-Kalender automatisch auf Ihrem Android-Gerät aktualisiert werden.
- Sichern Sie Ihre Kalenderdaten: Sichern Sie Ihre Kalenderdaten regelmäßig, um Datenverlust zu vermeiden.
- Verwenden Sie die Kalender-App auf Ihrem Android-Gerät, um Termine und Erinnerungen zu verwalten: Dies sorgt für eine konsistente Erfahrung und verhindert Konflikte zwischen verschiedenen Kalender-Apps.
Schlussfolgerung
Die Übertragung von Outlook-Kalendern auf Android-Geräte bietet Nutzern eine Vielzahl von Vorteilen, darunter die nahtlose Synchronisierung von Terminen, Erinnerungen und Aufgaben. Die verschiedenen Methoden, die in diesem Artikel erläutert wurden, ermöglichen es Nutzern, die für ihre Bedürfnisse am besten geeignete Lösung zu wählen. Durch die Verwendung der richtigen Tools und die Berücksichtigung der Sicherheitsaspekte können Nutzer ihre Outlook-Kalenderdaten effektiv auf ihrem Android-Gerät verwalten und jederzeit Zugriff auf ihre wichtigen Termine und Aufgaben haben.


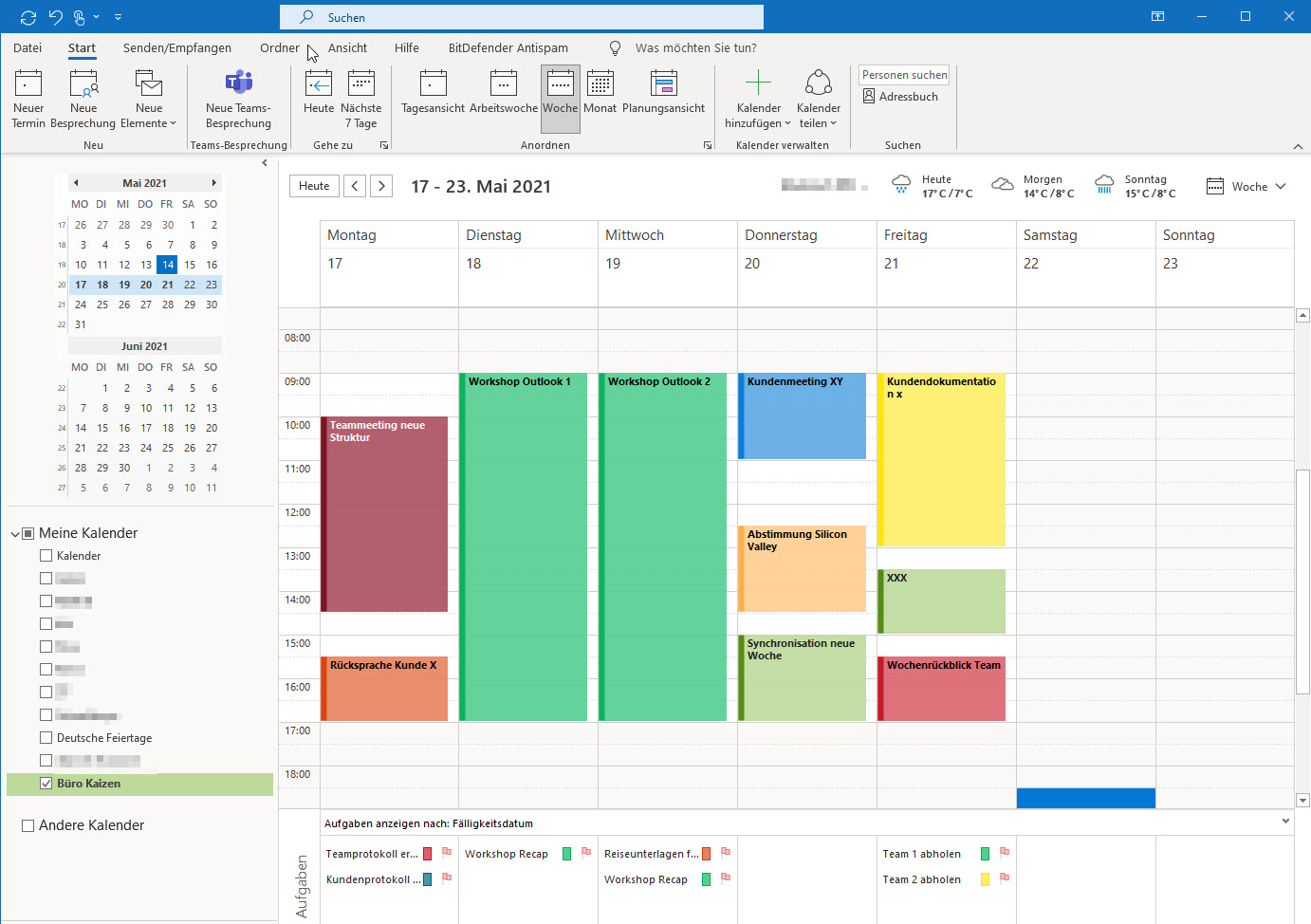

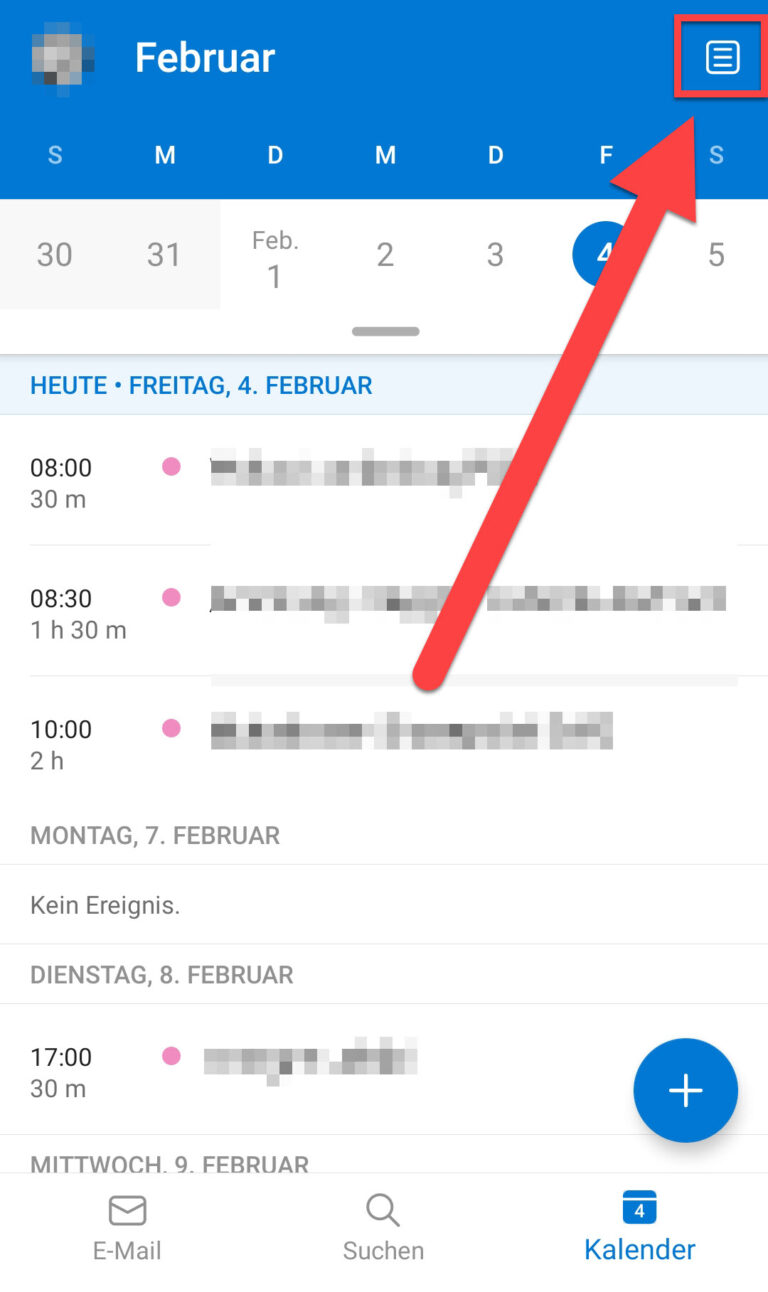
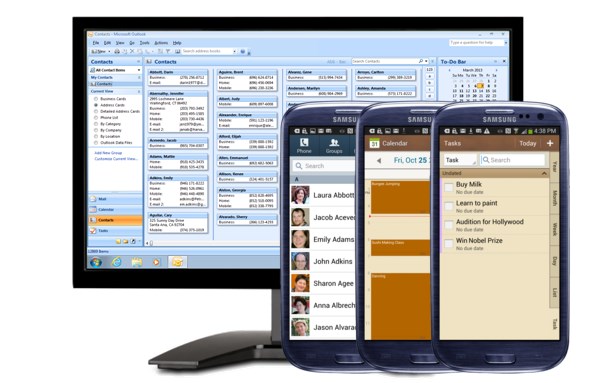
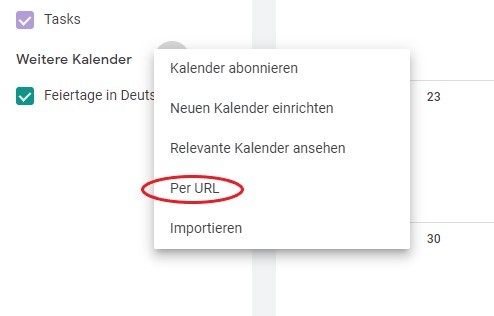

Abschluss
Daher hoffen wir, dass dieser Artikel wertvolle Einblicke in Outlook-Kalender auf Android-Geräte übertragen: Ein umfassender Leitfaden bietet. Wir danken Ihnen, dass Sie sich die Zeit genommen haben, diesen Artikel zu lesen. Bis zum nächsten Artikel!