Outlook-Kalender auf dem iPhone einrichten: Eine Schritt-für-Schritt-Anleitung
Verwandte Artikel: Outlook-Kalender auf dem iPhone einrichten: Eine Schritt-für-Schritt-Anleitung
Einführung
Mit Begeisterung werden wir uns durch das faszinierende Thema rund um Outlook-Kalender auf dem iPhone einrichten: Eine Schritt-für-Schritt-Anleitung vertiefen. Lassen Sie uns interessante Informationen zusammenfügen und den Lesern frische Perspektiven bieten.
Table of Content
Outlook-Kalender auf dem iPhone einrichten: Eine Schritt-für-Schritt-Anleitung
![[Outlook] Wie kann man Outlook Kalender auf iPhone einrichten](https://imobie-resource.com/de/support/img/outlook-kalender-auf-iphone-einrichten1.png)
Im digitalen Zeitalter ist eine effiziente Zeitplanung und Organisation unerlässlich. Der Outlook-Kalender bietet eine umfassende Plattform, um Termine, Aufgaben und Erinnerungen zu verwalten. Die Integration des Outlook-Kalenders auf dem iPhone ermöglicht es Nutzern, ihre Zeit effektiv zu planen und jederzeit Zugriff auf ihre Termine zu haben. Dieser Artikel bietet eine detaillierte Anleitung zur Einrichtung des Outlook-Kalenders auf dem iPhone, um ein reibungsloses und effektives Zeitmanagement zu gewährleisten.
Voraussetzungen:
- Ein Microsoft-Konto, mit dem Sie sich bei Outlook anmelden können.
- Ein iPhone mit iOS 13 oder höher.
- Die Outlook-App, die im App Store heruntergeladen werden kann.
Schritt-für-Schritt-Anleitung:
- Outlook-App installieren: Öffnen Sie den App Store auf Ihrem iPhone und suchen Sie nach "Outlook". Laden Sie die App herunter und installieren Sie sie.
- Outlook-App starten: Tippen Sie auf das Outlook-App-Symbol, um die App zu starten.
- Anmelden bei Outlook: Geben Sie Ihre Microsoft-Konto-Anmeldedaten ein, um sich bei Outlook anzumelden.
-
Kalender hinzufügen:
- Erste Option: Tippen Sie auf das Symbol "Kalender" in der unteren Leiste der Outlook-App. Anschließend können Sie direkt einen neuen Kalender erstellen oder einen bestehenden Kalender aus Ihrer Outlook-Webversion hinzufügen.
- Zweite Option: Wählen Sie in der Outlook-App "Einstellungen" und anschließend "Konten". Tippen Sie auf "Konto hinzufügen" und wählen Sie "Microsoft Exchange" oder "Outlook.com". Geben Sie Ihre Anmeldedaten ein und folgen Sie den Anweisungen auf dem Bildschirm.
- Kalender synchronisieren: Nach erfolgreicher Einrichtung wird der Outlook-Kalender mit Ihrem iPhone synchronisiert. Alle neuen Termine, Aufgaben und Erinnerungen, die Sie in Outlook hinzufügen, werden automatisch auf Ihrem iPhone angezeigt.
Zusätzliche Einstellungen:
- Benachrichtigungen: Passen Sie die Benachrichtigungseinstellungen für den Outlook-Kalender an, um Erinnerungen zu erhalten. Sie können die Benachrichtigungstypen, Zeiten und die Art der Benachrichtigung (z. B. Ton, Vibration) anpassen.
- Standardkalender: Legen Sie fest, welcher Kalender als Standardkalender für neue Termine verwendet werden soll.
- Kalenderfarben: Wählen Sie individuelle Farben für jeden Kalender, um sie visuell zu unterscheiden.
Vorteile der Outlook-Kalender-Integration:
- Zentrale Terminverwaltung: Alle Termine und Erinnerungen sind an einem Ort zugänglich, unabhängig vom Gerät.
- Synchronisation: Änderungen, die in Outlook vorgenommen werden, werden automatisch auf dem iPhone und umgekehrt synchronisiert.
- Benachrichtigungen: Erinnerungen an Termine und Aufgaben werden rechtzeitig angezeigt, um wichtige Ereignisse nicht zu verpassen.
- Integration mit anderen Apps: Der Outlook-Kalender lässt sich mit anderen Apps integrieren, z. B. mit der Apple-Erinnerungs-App oder mit der Google Maps-App.
- Offline-Zugriff: Auch ohne Internetverbindung können Sie auf Ihre Termine und Erinnerungen zugreifen.
Häufig gestellte Fragen:
1. Kann ich mehrere Outlook-Konten auf meinem iPhone einrichten?
Ja, Sie können mehrere Outlook-Konten auf Ihrem iPhone einrichten. Folgen Sie dazu den oben beschriebenen Schritten für jedes Konto.
2. Wie kann ich den Outlook-Kalender mit anderen Apps synchronisieren?
Der Outlook-Kalender kann mit anderen Apps synchronisiert werden, indem Sie die entsprechenden Einstellungen in den jeweiligen Apps anpassen. Beispielsweise können Sie den Outlook-Kalender mit der Apple-Erinnerungs-App synchronisieren, um Aufgaben in beiden Apps zu verwalten.
3. Wie kann ich einen Kalender auf meinem iPhone löschen?
Um einen Kalender auf Ihrem iPhone zu löschen, öffnen Sie die Einstellungen-App und wählen Sie "Kalender". Tippen Sie auf den Kalender, den Sie löschen möchten, und wählen Sie "Kalender löschen".
4. Wie kann ich den Outlook-Kalender auf meinem iPhone aktualisieren?
Um den Outlook-Kalender auf Ihrem iPhone zu aktualisieren, öffnen Sie die Outlook-App und überprüfen Sie, ob Updates verfügbar sind. Sie können auch die Einstellungen-App auf Ihrem iPhone öffnen und "Allgemein" -> "Softwareaktualisierung" auswählen, um nach Updates für iOS zu suchen.
Tipps zur Optimierung des Outlook-Kalenders:
- Kalenderfarben: Verwenden Sie unterschiedliche Farben für verschiedene Kalender, um sie leicht zu unterscheiden.
- Kalenderfreigabe: Teilen Sie Ihren Kalender mit Kollegen oder Familienmitgliedern, um Termine zu koordinieren.
- Erinnerungen: Richten Sie Erinnerungen ein, um wichtige Termine nicht zu vergessen.
- Termine verschieben: Verschieben Sie Termine einfach per Drag & Drop, um Ihre Zeit flexibel zu planen.
- Kalender-Filter: Filtern Sie Ihren Kalender nach bestimmten Kriterien, z. B. nach Kalendertyp oder Terminart.
Schlussfolgerung:
Die Einrichtung des Outlook-Kalenders auf dem iPhone ist ein einfacher Prozess, der zahlreiche Vorteile bietet. Mit der Synchronisation von Terminen, Erinnerungen und Aufgaben zwischen Outlook und dem iPhone können Benutzer ihre Zeit effizient planen und organisieren. Die Flexibilität und die zahlreichen Funktionen des Outlook-Kalenders ermöglichen es Nutzern, ihre Zeit optimal zu nutzen und ihre Produktivität zu steigern.
![[Outlook] Wie kann man Outlook Kalender auf iPhone einrichten](https://imobie-resource.com/de/daily-tip/img/daily-tip-wm-2018-spielplan-deutschland3.png)
![[Outlook] Wie kann man Outlook Kalender auf iPhone einrichten](https://imobie-resource.com/de/daily-tip/img/daily-tip-wm-2018-spielplan-deutschland5.png)
![[2024] Outlook Kalender mit iPhone synchronisieren - ohne iTunes](https://www.copytrans.de/app/uploads/sites/2/2021/05/outlook-kalender-auf-iphone.png)
![[Outlook] Wie kann man Outlook Kalender auf iPhone einrichten](https://imobie-resource.com/de/support/img/outlook-kalender-auf-iphone-einrichten0.png)
![Outlook iPhone: einrichten & synchronisieren [Anleitung]](https://www.buero-kaizen.de/wp-content/uploads/outlook-fuer-ios-einrichten.png)
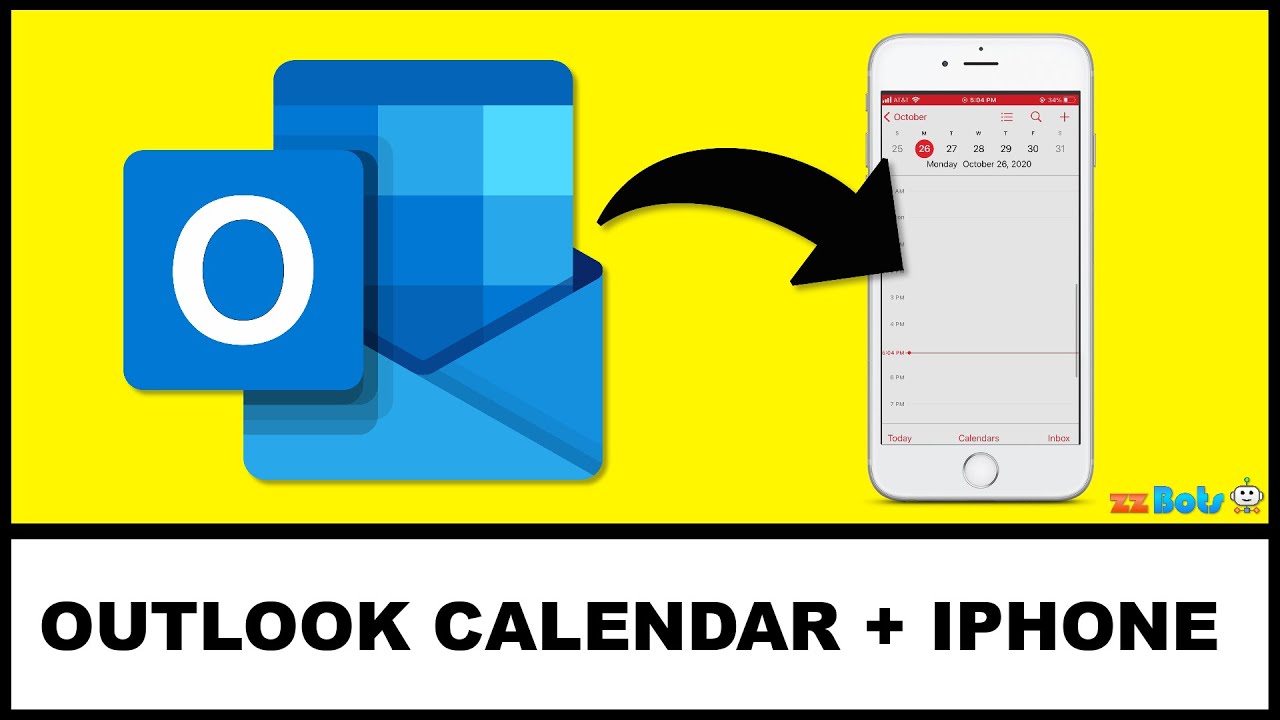
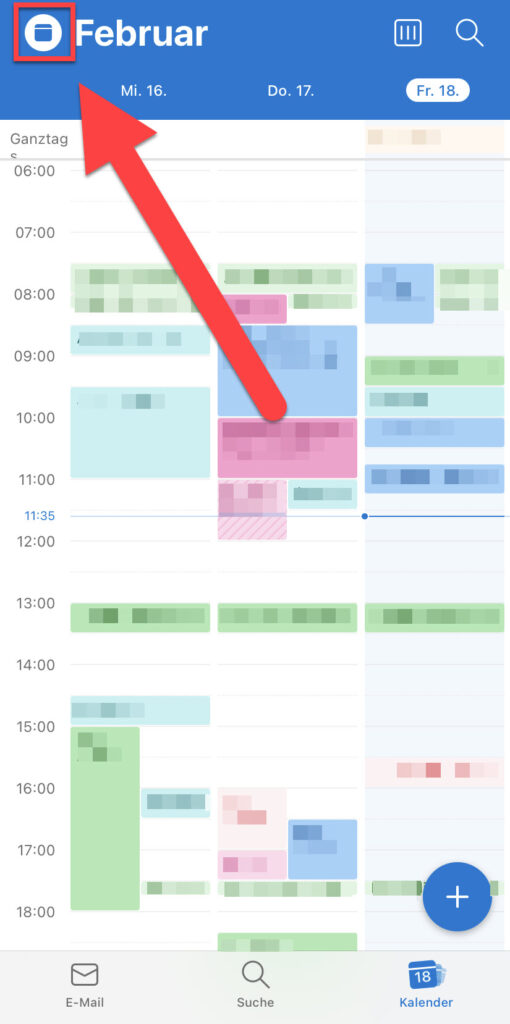
Abschluss
Daher hoffen wir, dass dieser Artikel wertvolle Einblicke in Outlook-Kalender auf dem iPhone einrichten: Eine Schritt-für-Schritt-Anleitung bietet. Wir danken Ihnen, dass Sie sich die Zeit genommen haben, diesen Artikel zu lesen. Bis zum nächsten Artikel!