Probleme mit der Kalender-Synchronisation auf dem Samsung Galaxy S7: Ursachen und Lösungen
Verwandte Artikel: Probleme mit der Kalender-Synchronisation auf dem Samsung Galaxy S7: Ursachen und Lösungen
Einführung
Mit großer Freude werden wir uns mit das faszinierende Thema rund um Probleme mit der Kalender-Synchronisation auf dem Samsung Galaxy S7: Ursachen und Lösungen vertiefen. Lassen Sie uns interessante Informationen zusammenfügen und den Lesern frische Perspektiven bieten.
Table of Content
Probleme mit der Kalender-Synchronisation auf dem Samsung Galaxy S7: Ursachen und Lösungen
Das Samsung Galaxy S7 ist ein beliebtes Smartphone, das jedoch wie jedes andere Gerät auch mit technischen Problemen zu kämpfen hat. Ein häufiges Problem, das Benutzer des Galaxy S7 melden, ist die fehlgeschlagene Synchronisation des Kalenders. Dies kann verschiedene Ursachen haben, die von einfachen Konfigurationsfehlern bis hin zu komplexeren Systemproblemen reichen. In diesem Artikel werden wir die häufigsten Gründe für die fehlgeschlagene Synchronisation des Kalenders auf dem Galaxy S7 untersuchen und Ihnen Schritt für Schritt Anleitungen zur Lösung dieser Probleme geben.
Mögliche Ursachen für fehlgeschlagene Kalender-Synchronisation:
- Internetverbindung: Eine stabile Internetverbindung ist Voraussetzung für die Synchronisation des Kalenders. Wenn die Verbindung instabil oder gar nicht vorhanden ist, kann der Kalender nicht mit den Servern synchronisiert werden.
- Kontoeinstellungen: Stellen Sie sicher, dass Ihr Google-Konto korrekt konfiguriert ist und die Berechtigung zum Zugriff auf den Kalender besitzt.
- Kalender-App-Fehler: Die Kalender-App selbst kann Fehler aufweisen, die die Synchronisation beeinträchtigen.
- Daten- und Cache-Speicher: Übermäßige Daten und Cache-Dateien in der Kalender-App können die Synchronisation verlangsamen oder verhindern.
- Software-Aktualisierung: Veraltete Software kann ebenfalls zu Problemen mit der Synchronisation führen.
- Gerätefehler: In seltenen Fällen kann ein Hardware-Defekt die Kalender-Synchronisation beeinträchtigen.
Schritt-für-Schritt-Anleitungen zur Behebung von Synchronisationsproblemen:
1. Überprüfen Sie Ihre Internetverbindung:
- Stellen Sie sicher, dass Ihr Galaxy S7 mit einem stabilen Wi-Fi-Netzwerk oder einem funktionierenden Mobilfunknetz verbunden ist.
- Führen Sie einen Speedtest durch, um die Geschwindigkeit Ihrer Internetverbindung zu überprüfen.
2. Überprüfen Sie die Kontoeinstellungen:
- Öffnen Sie die Einstellungen-App auf Ihrem Galaxy S7.
- Wählen Sie Konten und Synchronisierung aus.
- Stellen Sie sicher, dass Ihr Google-Konto aktiviert ist und die Option Kalender synchronisiert wird.
- Wenn die Synchronisation deaktiviert ist, aktivieren Sie sie und versuchen Sie, den Kalender zu synchronisieren.
3. Starten Sie die Kalender-App neu:
- Schließen Sie die Kalender-App vollständig.
- Öffnen Sie die App erneut.
- Versuchen Sie, den Kalender zu synchronisieren.
4. Löschen Sie den Cache und die Daten der Kalender-App:
- Öffnen Sie die Einstellungen-App.
- Wählen Sie Apps aus.
- Suchen Sie die Kalender-App und tippen Sie darauf.
- Wählen Sie Speicher aus.
- Tippen Sie auf Cache leeren und anschließend auf Daten löschen.
- Starten Sie Ihr Galaxy S7 neu und versuchen Sie, den Kalender zu synchronisieren.
5. Aktualisieren Sie die Software:
- Öffnen Sie die Einstellungen-App.
- Wählen Sie Software-Update aus.
- Laden Sie die neuesten Software-Updates herunter und installieren Sie sie.
- Starten Sie Ihr Galaxy S7 neu und versuchen Sie, den Kalender zu synchronisieren.
6. Führen Sie einen Werksreset durch:
- Hinweis: Ein Werksreset löscht alle Daten von Ihrem Gerät. Erstellen Sie vor dem Reset ein Backup Ihrer wichtigen Daten.
- Öffnen Sie die Einstellungen-App.
- Wählen Sie Sichern und zurücksetzen aus.
- Wählen Sie Werksdaten zurücksetzen aus.
- Folgen Sie den Anweisungen auf dem Bildschirm, um den Reset zu starten.
- Nach dem Reset richten Sie Ihr Galaxy S7 neu ein und versuchen Sie, den Kalender zu synchronisieren.
7. Wenden Sie sich an den Samsung Support:
- Wenn keine der oben genannten Lösungen das Problem löst, wenden Sie sich an den Samsung Support. Sie können ihnen die Situation schildern und Unterstützung bei der Behebung des Problems erhalten.
Häufig gestellte Fragen:
1. Warum synchronisiert mein Kalender nicht mit meinem Google-Konto?
Dies kann an einer Reihe von Faktoren liegen, einschließlich einer schlechten Internetverbindung, einer fehlerhaften Konfiguration des Google-Kontos, einem Fehler in der Kalender-App oder einem Problem mit der Software des Geräts.
2. Wie kann ich die Synchronisierung meines Kalenders erzwingen?
Öffnen Sie die Kalender-App und ziehen Sie die Benachrichtigungsleiste nach unten. Tippen Sie auf das Symbol "Synchronisieren" und warten Sie, bis der Vorgang abgeschlossen ist.
3. Was soll ich tun, wenn mein Kalender nicht mit meinem Outlook-Konto synchronisiert wird?
Stellen Sie sicher, dass Ihr Outlook-Konto korrekt in den Einstellungen Ihres Galaxy S7 konfiguriert ist und die Option "Kalender" synchronisiert wird. Sie können auch die Outlook-App auf Ihrem Galaxy S7 installieren und die Synchronisationseinstellungen dort überprüfen.
4. Mein Kalender zeigt Termine an, die ich nicht erstellt habe. Wie kann ich das beheben?
Dies könnte auf einen Fehler in der Kalender-App oder ein Problem mit der Synchronisation zurückzuführen sein. Versuchen Sie, die App zu aktualisieren oder den Cache und die Daten der App zu löschen. Wenn das Problem weiterhin besteht, wenden Sie sich an den Samsung Support.
5. Was ist, wenn mein Galaxy S7 einen Hardware-Fehler hat, der die Kalender-Synchronisation verhindert?
Wenn Sie vermuten, dass ein Hardware-Fehler vorliegt, wenden Sie sich an den Samsung Support oder ein autorisiertes Servicecenter.
Tipps zur Vermeidung von Synchronisationsproblemen:
- Stellen Sie sicher, dass Ihr Galaxy S7 über eine stabile Internetverbindung verfügt.
- Überprüfen Sie regelmäßig die Kontoeinstellungen und stellen Sie sicher, dass die Synchronisation aktiviert ist.
- Aktualisieren Sie die Software Ihres Galaxy S7 regelmäßig.
- Löschen Sie den Cache und die Daten der Kalender-App in regelmäßigen Abständen.
- Erstellen Sie regelmäßige Backups Ihrer Daten.
Fazit:
Fehlgeschlagene Kalender-Synchronisation auf dem Galaxy S7 kann frustrierend sein, aber die meisten Probleme lassen sich mit den oben genannten Schritten beheben. Wenn Sie jedoch nach der Durchführung dieser Schritte weiterhin Probleme haben, wenden Sie sich an den Samsung Support. Mit etwas Geduld und Troubleshooting können Sie die Synchronisation Ihres Kalenders wiederherstellen und Ihre Termine und Erinnerungen ohne Probleme verwalten.
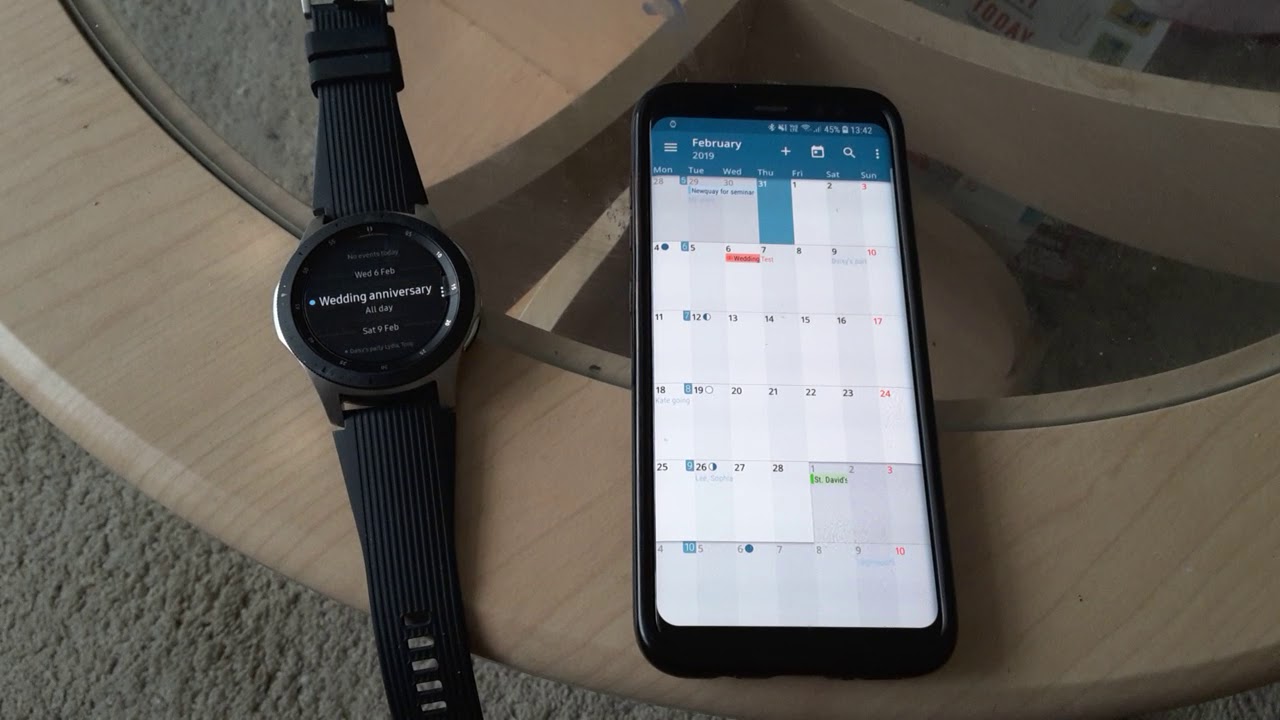





Abschluss
Daher hoffen wir, dass dieser Artikel wertvolle Einblicke in Probleme mit der Kalender-Synchronisation auf dem Samsung Galaxy S7: Ursachen und Lösungen bietet. Wir hoffen, dass Sie diesen Artikel informativ und nützlich finden. Bis zum nächsten Artikel!


