Samsung Kalender in Outlook importieren: Eine Schritt-für-Schritt-Anleitung für nahtlose Organisation
Verwandte Artikel: Samsung Kalender in Outlook importieren: Eine Schritt-für-Schritt-Anleitung für nahtlose Organisation
Einführung
Mit großer Freude werden wir uns mit das faszinierende Thema rund um Samsung Kalender in Outlook importieren: Eine Schritt-für-Schritt-Anleitung für nahtlose Organisation vertiefen. Lassen Sie uns interessante Informationen zusammenfügen und den Lesern frische Perspektiven bieten.
Table of Content
Samsung Kalender in Outlook importieren: Eine Schritt-für-Schritt-Anleitung für nahtlose Organisation
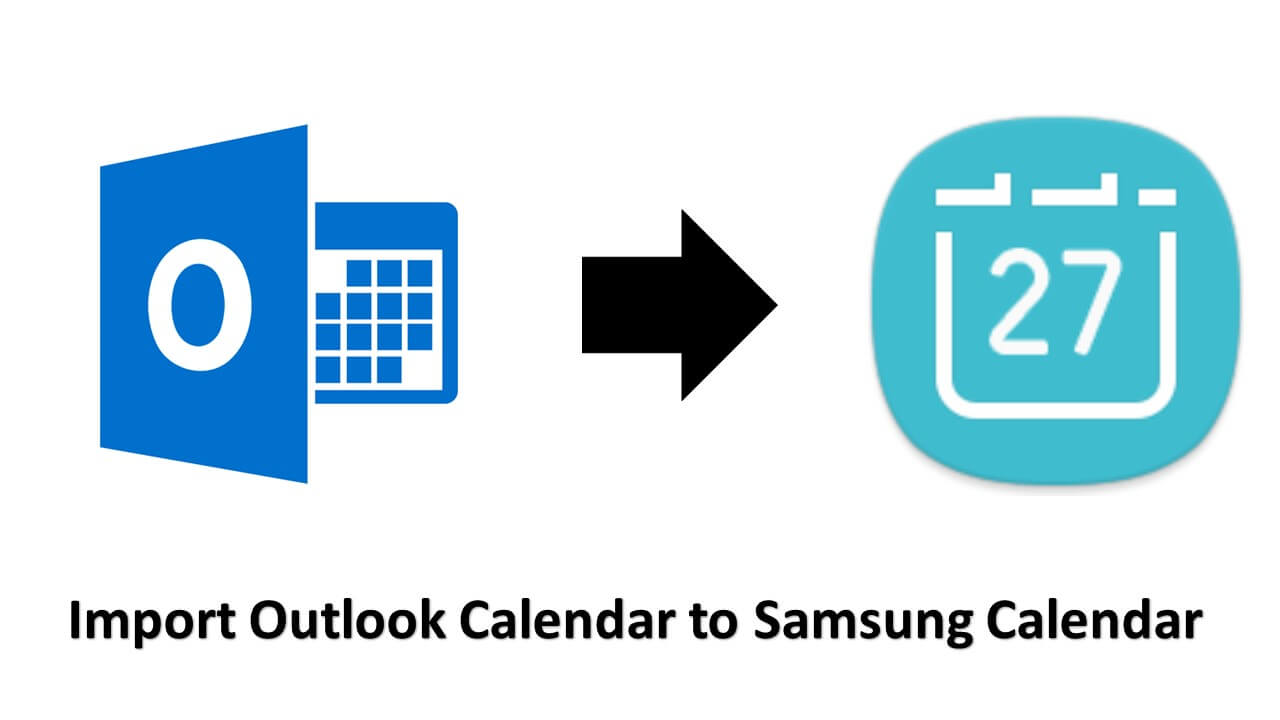
Die Integration von verschiedenen Kalendern und Terminplanern ist für viele Nutzer ein essentieller Bestandteil der Organisation im digitalen Zeitalter. Insbesondere die Kombination von Samsung Kalender und Microsoft Outlook bietet zahlreiche Vorteile, die die Effizienz und den Überblick im Alltag steigern können. Dieser Artikel erklärt Schritt für Schritt, wie Sie Ihren Samsung Kalender in Outlook importieren können, um Ihre Termine, Aufgaben und Erinnerungen an einem zentralen Ort zu verwalten.
Die Vorteile der Integration
Die Implementierung des Samsung Kalenders in Outlook bietet eine Reihe von Vorteilen:
- Zentrale Terminverwaltung: Sie können alle Ihre Termine, Erinnerungen und Aufgaben an einem Ort verwalten, unabhängig davon, ob sie ursprünglich in Ihrem Samsung Kalender oder in Outlook angelegt wurden.
- Synchronisation in Echtzeit: Änderungen, die Sie in Ihrem Samsung Kalender vornehmen, werden automatisch in Outlook synchronisiert und umgekehrt. So bleiben Sie stets auf dem neuesten Stand.
- Verbesserte Organisation: Die Kombination beider Kalender ermöglicht es Ihnen, Ihre Termine nach verschiedenen Kriterien zu sortieren und zu filtern, um einen besseren Überblick über Ihre Verpflichtungen zu erhalten.
- Flexibilität: Sie können jederzeit zwischen verschiedenen Plattformen wechseln, ohne Ihre Daten zu verlieren.
Voraussetzungen
Bevor Sie mit dem Import Ihres Samsung Kalenders beginnen, benötigen Sie Folgendes:
- Ein Samsung-Gerät: Ihr Samsung Smartphone oder Tablet muss mit einem Samsung-Konto verknüpft sein.
- Ein Microsoft-Konto: Sie benötigen ein Microsoft-Konto, um sich bei Outlook anzumelden.
- Ein Microsoft Outlook-Konto: Sie können entweder die Desktop-Version von Outlook oder die Web-Version verwenden.
Schritt-für-Schritt-Anleitung
1. Daten aus dem Samsung Kalender exportieren:
- Öffnen Sie auf Ihrem Samsung-Gerät die "Einstellungen".
- Wählen Sie "Konten und Sicherung" oder "Cloud und Konten".
- Tippen Sie auf "Samsung-Konto".
- Wählen Sie "Synchronisierung".
- Deaktivieren Sie die Synchronisierung für den "Kalender".
- Öffnen Sie die "Kalender"-App auf Ihrem Samsung-Gerät.
- Wählen Sie "Mehr" (drei Punkte) in der oberen rechten Ecke.
- Tippen Sie auf "Einstellungen".
- Wählen Sie "Kalender verwalten".
- Tippen Sie auf "Import/Export".
- Wählen Sie "Kalender exportieren".
- Wählen Sie das Format "vCalendar (.ics)".
- Wählen Sie den Speicherort für die exportierte Datei.
2. Daten in Outlook importieren:
- Öffnen Sie Microsoft Outlook.
- Klicken Sie auf "Datei" in der oberen linken Ecke.
- Wählen Sie "Öffnen und exportieren".
- Klicken Sie auf "Importieren/Exportieren".
- Wählen Sie "Aus einem anderen Programm oder einer Datei importieren".
- Klicken Sie auf "Weiter".
- Wählen Sie "Kommagetrennte Werte (CSV) oder andere getrennte Dateien".
- Klicken Sie auf "Weiter".
- Klicken Sie auf "Durchsuchen" und wählen Sie die exportierte .ics-Datei aus Ihrem Samsung Kalender.
- Klicken Sie auf "Öffnen".
- Wählen Sie "Kalender".
- Klicken Sie auf "Weiter".
- Wählen Sie "Hauptkalender".
- Klicken Sie auf "Fertig stellen".
Häufig gestellte Fragen
1. Kann ich meinen Samsung Kalender auch über die Samsung Cloud in Outlook importieren?
Leider ist es derzeit nicht möglich, den Samsung Kalender direkt über die Samsung Cloud in Outlook zu importieren. Die oben beschriebene Methode mit der Exportfunktion des Samsung Kalenders ist die einzige Möglichkeit, die Daten in Outlook zu übertragen.
2. Was passiert mit meinen bestehenden Terminen in Outlook?
Wenn Sie bereits Termine in Outlook haben, werden die importierten Termine aus Ihrem Samsung Kalender zu den bestehenden Terminen hinzugefügt. Es werden keine bestehenden Termine überschrieben.
3. Kann ich die importierten Termine aus meinem Samsung Kalender in Outlook bearbeiten?
Ja, Sie können die importierten Termine aus Ihrem Samsung Kalender in Outlook bearbeiten, löschen und verschieben. Alle Änderungen werden automatisch mit Ihrem Samsung Kalender synchronisiert, sofern die Synchronisierung aktiviert ist.
4. Was passiert, wenn ich mein Samsung-Konto lösche?
Wenn Sie Ihr Samsung-Konto löschen, werden die importierten Termine aus Ihrem Samsung Kalender auch aus Outlook entfernt. Es ist daher wichtig, dass Sie die Termine aus Ihrem Samsung Kalender exportieren, bevor Sie Ihr Konto löschen.
Tipps
- Erstellen Sie eine Sicherungskopie: Bevor Sie Ihren Samsung Kalender in Outlook importieren, sollten Sie eine Sicherungskopie Ihrer Termine erstellen. So können Sie Ihre Termine wiederherstellen, falls etwas schief geht.
- Überprüfen Sie die Synchronisierung: Stellen Sie sicher, dass die Synchronisierung zwischen Ihrem Samsung-Konto und Outlook aktiviert ist. So werden alle Änderungen automatisch in beiden Kalendern angezeigt.
- Verwenden Sie eine Kalender-App: Es gibt verschiedene Kalender-Apps, die Ihnen helfen können, Ihre Termine aus verschiedenen Quellen zu verwalten. Diese Apps bieten oft zusätzliche Funktionen wie Erinnerungen, Aufgabenlisten und Standortverfolgung.
Fazit
Die Integration des Samsung Kalenders in Outlook bietet eine praktische und effiziente Möglichkeit, Ihre Termine, Erinnerungen und Aufgaben an einem zentralen Ort zu verwalten. Mit dieser Methode können Sie Ihre Organisation verbessern und Zeit sparen, indem Sie Ihre Kalender synchronisieren und alle Ihre Verpflichtungen jederzeit im Blick behalten. Die Schritt-für-Schritt-Anleitung und die zusätzlichen Tipps in diesem Artikel ermöglichen es Ihnen, diesen Prozess reibungslos und effektiv zu bewältigen.

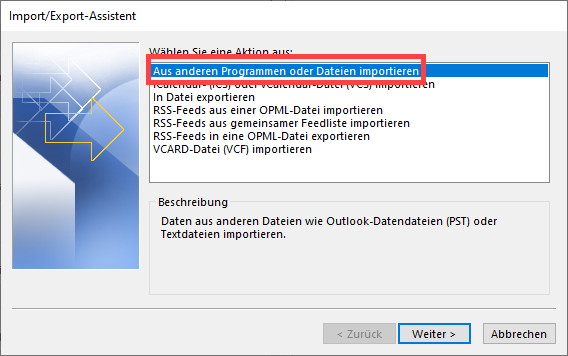
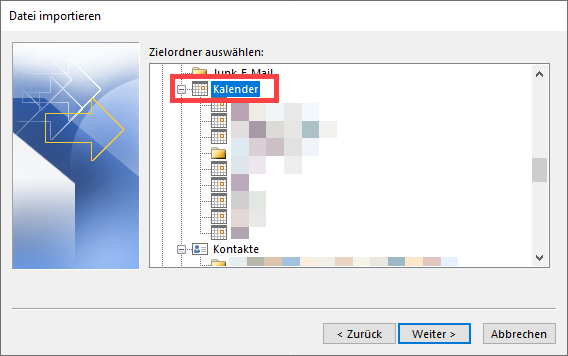

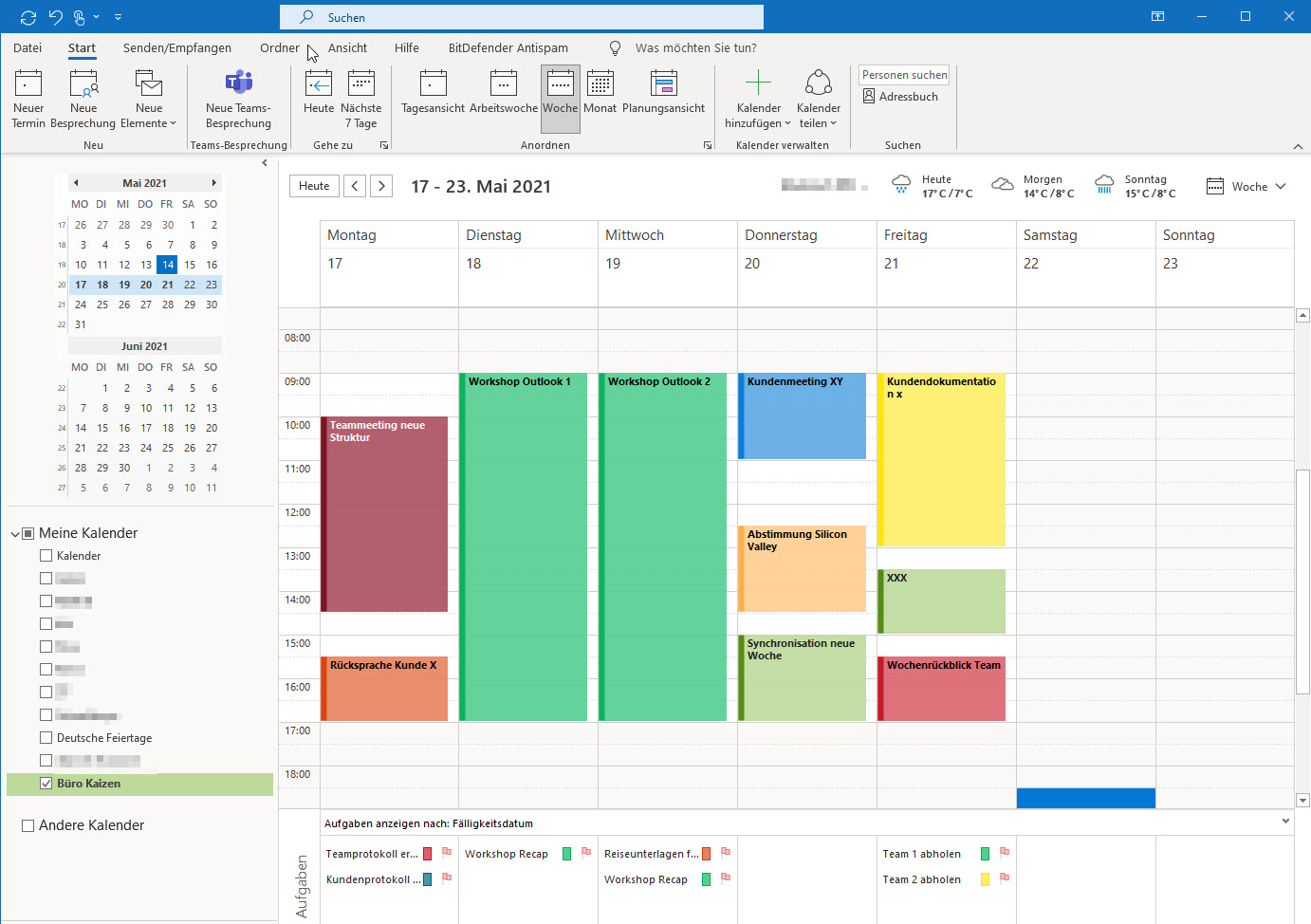

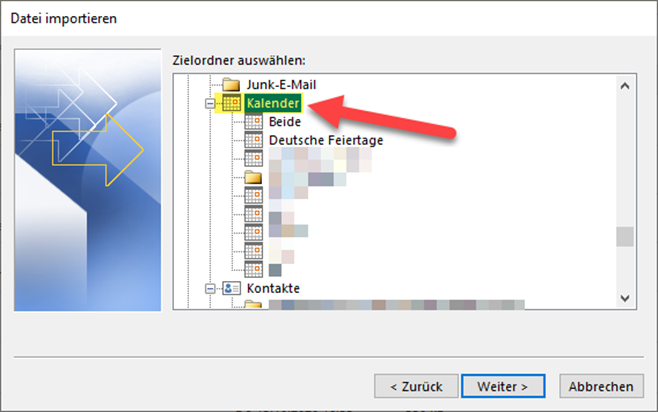
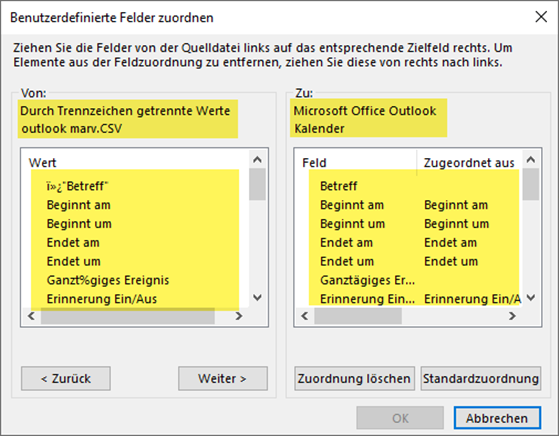
Abschluss
Daher hoffen wir, dass dieser Artikel wertvolle Einblicke in Samsung Kalender in Outlook importieren: Eine Schritt-für-Schritt-Anleitung für nahtlose Organisation bietet. Wir hoffen, dass Sie diesen Artikel informativ und nützlich finden. Bis zum nächsten Artikel!