Thunderbird: Kalenderdaten effizient verwalten und löschen
Verwandte Artikel: Thunderbird: Kalenderdaten effizient verwalten und löschen
Einführung
Bei dieser feierlichen Gelegenheit freuen wir uns, in das das faszinierende Thema rund um Thunderbird: Kalenderdaten effizient verwalten und löschen vertiefen. Lassen Sie uns interessante Informationen zusammenfügen und den Lesern frische Perspektiven bieten.
Table of Content
- 1 Verwandte Artikel: Thunderbird: Kalenderdaten effizient verwalten und löschen
- 2 Einführung
- 3 Thunderbird: Kalenderdaten effizient verwalten und löschen
- 3.1 Kalenderdaten löschen in Thunderbird: Schritt für Schritt
- 3.2 Wichtige Hinweise zum Löschen von Kalenderdaten:
- 3.3 Vorteile des Löschen von Kalenderdaten:
- 3.4 FAQs zum Löschen von Kalenderdaten in Thunderbird:
- 3.5 Tipps zum Löschen von Kalenderdaten in Thunderbird:
- 3.6 Fazit:
- 4 Abschluss
Thunderbird: Kalenderdaten effizient verwalten und löschen
![]()
Thunderbird, der beliebte E-Mail-Client, bietet eine Vielzahl von Funktionen, die den Alltag erleichtern. Eine davon ist die Verwaltung von Kalendern, die es Nutzern ermöglicht, Termine, Ereignisse und Aufgaben zu planen und zu organisieren. Doch mit der Zeit können sich diese Kalenderdaten ansammeln und den Überblick erschweren. Daher ist es wichtig, die Möglichkeit zu haben, alte Kalenderdaten zu löschen und so Ordnung in die digitale Terminplanung zu bringen.
Kalenderdaten löschen in Thunderbird: Schritt für Schritt
Das Löschen von Kalenderdaten in Thunderbird ist ein einfacher Prozess, der in wenigen Schritten durchgeführt werden kann:
- Öffnen Sie Thunderbird: Starten Sie die Anwendung und navigieren Sie zum Kalender-Modul.
- Wählen Sie den Kalender aus: Klicken Sie mit der rechten Maustaste auf den Kalender, dessen Daten Sie löschen möchten. Im Kontextmenü wählen Sie "Kalender bearbeiten".
- Navigieren Sie zum Tab "Termine": Im sich öffnenden Fenster finden Sie verschiedene Registerkarten. Klicken Sie auf "Termine", um die Liste der Einträge in diesem Kalender einzusehen.
- Wählen Sie die zu löschenden Einträge: Markieren Sie die Termine, die Sie entfernen möchten. Sie können mehrere Einträge gleichzeitig auswählen, indem Sie die Strg-Taste gedrückt halten.
- Löschen Sie die Einträge: Klicken Sie mit der rechten Maustaste auf die markierten Einträge und wählen Sie "Löschen" aus dem Kontextmenü. Alternativ können Sie auch die Entf-Taste auf Ihrer Tastatur verwenden.
- Bestätigen Sie den Löschvorgang: Ein Dialogfenster erscheint, in dem Sie den Löschvorgang bestätigen müssen. Klicken Sie auf "OK", um die Einträge endgültig zu löschen.
Wichtige Hinweise zum Löschen von Kalenderdaten:
- Vorsicht beim Löschen: Vergewissern Sie sich vor dem Löschen von Kalenderdaten, dass Sie keine wichtigen Termine entfernen.
- Sicherungskopie: Es ist empfehlenswert, vor dem Löschen eine Sicherungskopie Ihrer Kalenderdaten zu erstellen, um diese im Bedarfsfall wiederherzustellen.
- Löschen von Kalendern: Neben dem Löschen einzelner Termine können Sie auch ganze Kalender löschen. Dies geschieht über den Menüpunkt "Kalender" -> "Kalender verwalten" -> "Löschen".
- Automatisches Löschen: Thunderbird bietet keine Funktion zum automatischen Löschen von Kalenderdaten nach einem bestimmten Zeitraum.
Vorteile des Löschen von Kalenderdaten:
- Verbesserte Übersicht: Das Löschen alter Termine und Ereignisse sorgt für eine übersichtliche Darstellung des aktuellen Kalenders.
- Schnellere Leistung: Überladene Kalender können die Performance von Thunderbird beeinträchtigen. Das Löschen von Daten kann die Geschwindigkeit der Anwendung verbessern.
- Datensicherheit: Das Löschen von alten Daten schützt Ihre Privatsphäre und minimiert das Risiko eines Datenlecks.
FAQs zum Löschen von Kalenderdaten in Thunderbird:
1. Was passiert mit meinen gelöschten Kalenderdaten?
Gelöschte Kalenderdaten werden in den Papierkorb von Thunderbird verschoben. Sie können diese Daten jederzeit wiederherstellen, indem Sie den Papierkorb öffnen und die entsprechenden Einträge auswählen.
2. Kann ich einzelne Termine aus einem Kalender löschen, ohne den gesamten Kalender zu löschen?
Ja, Sie können einzelne Termine aus einem Kalender löschen, ohne den gesamten Kalender zu entfernen.
3. Wie kann ich eine Sicherungskopie meiner Kalenderdaten erstellen?
Sie können eine Sicherungskopie Ihrer Kalenderdaten erstellen, indem Sie die Funktion "Kalender exportieren" verwenden. Diese Funktion finden Sie im Menü "Datei" -> "Exportieren".
4. Gibt es eine Möglichkeit, die Größe meines Kalenders zu reduzieren, ohne Daten zu löschen?
Sie können die Größe Ihres Kalenders reduzieren, indem Sie die Anzahl der angezeigten Einträge begrenzen. Dies können Sie in den Einstellungen von Thunderbird anpassen.
5. Wie kann ich verhindern, dass mein Kalender überladen wird?
Um zu verhindern, dass Ihr Kalender überladen wird, sollten Sie regelmäßig alte Daten löschen und die Anzahl der angezeigten Einträge begrenzen. Sie können auch verschiedene Kalender für verschiedene Zwecke verwenden, um die Organisation zu verbessern.
Tipps zum Löschen von Kalenderdaten in Thunderbird:
- Regelmäßige Reinigung: Planen Sie regelmäßige Reinigungsaktionen für Ihren Kalender ein, um ihn übersichtlich zu halten.
- Filterfunktion: Nutzen Sie die Filterfunktion von Thunderbird, um bestimmte Termine oder Ereignisse schnell zu finden und zu löschen.
- Suche nach Schlüsselwörtern: Verwenden Sie die Suchfunktion von Thunderbird, um nach bestimmten Schlüsselwörtern zu suchen und so relevante Einträge zu finden.
- Verwenden Sie Kategorien: Erstellen Sie Kategorien für Ihre Termine, um die Organisation zu verbessern und das Löschen von Daten zu vereinfachen.
Fazit:
Das Löschen von Kalenderdaten in Thunderbird ist ein wichtiger Schritt, um die Übersichtlichkeit und die Performance des E-Mail-Clients zu gewährleisten. Mit den oben beschriebenen Methoden können Sie alte Daten effizient entfernen und so Ihren digitalen Terminkalender sauber und übersichtlich gestalten.




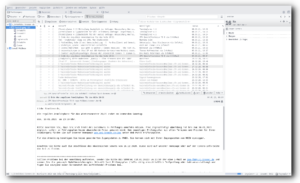
![Thunderbird: Kalender- und Terminverwaltung [RaoulPM] - YouTube](https://i.ytimg.com/vi/zFHHA8mOK-k/maxresdefault.jpg)


Abschluss
Daher hoffen wir, dass dieser Artikel wertvolle Einblicke in Thunderbird: Kalenderdaten effizient verwalten und löschen bietet. Wir danken Ihnen, dass Sie sich die Zeit genommen haben, diesen Artikel zu lesen. Bis zum nächsten Artikel!