Windows 10 Kalender: Organisation und Effizienz im Alltag
Verwandte Artikel: Windows 10 Kalender: Organisation und Effizienz im Alltag
Einführung
Mit großer Freude werden wir uns mit das faszinierende Thema rund um Windows 10 Kalender: Organisation und Effizienz im Alltag vertiefen. Lassen Sie uns interessante Informationen zusammenfügen und den Lesern frische Perspektiven bieten.
Table of Content
Windows 10 Kalender: Organisation und Effizienz im Alltag

Der integrierte Kalender in Windows 10 ist ein leistungsstarkes Werkzeug zur Verwaltung von Terminen, Aufgaben und Erinnerungen. Er bietet eine Vielzahl an Funktionen, die es Nutzern ermöglichen, ihr Leben zu organisieren und ihre Zeit effizient zu nutzen.
Die Vorteile des Windows 10 Kalenders:
- Zentrale Organisation: Der Kalender dient als zentrale Plattform für alle Termine, Aufgaben und Erinnerungen. So behalten Nutzer den Überblick über alle wichtigen Ereignisse und Verpflichtungen.
- Synchronisation: Der Kalender kann mit anderen Geräten und Diensten wie Outlook, Google Calendar und anderen synchronisiert werden. Dies ermöglicht den Zugriff auf Termine und Aufgaben von jedem Ort aus.
- Erinnerungen: Der Kalender bietet verschiedene Arten von Erinnerungen, die Nutzer an wichtige Ereignisse erinnern. Diese Erinnerungen können per E-Mail, SMS oder Benachrichtigung auf dem Bildschirm erfolgen.
- Kalenderansichten: Der Kalender bietet verschiedene Ansichten, um Termine und Aufgaben zu visualisieren. Nutzer können zwischen Tages-, Wochen-, Monats- und Jahresansicht wechseln, um die gewünschte Perspektive zu wählen.
- Integration in andere Anwendungen: Der Kalender ist in andere Windows-Anwendungen integriert, wie zum Beispiel Microsoft Word, Excel und PowerPoint. So können Nutzer Termine und Aufgaben direkt aus diesen Anwendungen heraus erstellen und verwalten.
Einrichten des Windows 10 Kalenders:
- Öffnen des Kalenders: Der Kalender kann über die Suchleiste in der Taskleiste oder über das Startmenü geöffnet werden.
- Erstellen eines neuen Eintrags: Um einen neuen Termin, eine Aufgabe oder eine Erinnerung zu erstellen, klicken Sie auf das "+"-Symbol in der oberen linken Ecke des Kalenders.
- Eingabe von Details: Geben Sie im neuen Fenster alle relevanten Details des Eintrags ein, wie zum Beispiel Titel, Datum, Uhrzeit, Ort und Beschreibung.
- Erstellen einer Erinnerung: Um eine Erinnerung zu erstellen, aktivieren Sie die Option "Erinnerung" und wählen Sie den gewünschten Zeitpunkt und die Art der Benachrichtigung.
- Speichern des Eintrags: Klicken Sie auf "Speichern", um den neuen Eintrag zu speichern.
Zusätzliche Funktionen des Windows 10 Kalenders:
- Teilen von Kalendern: Nutzer können ihren Kalender mit anderen Personen teilen, um ihnen Einblick in ihre Termine und Aufgaben zu gewähren.
- Farbcodierung: Termine und Aufgaben können mit verschiedenen Farben gekennzeichnet werden, um sie besser zu unterscheiden.
- Filter: Der Kalender bietet Filterfunktionen, um bestimmte Termine oder Aufgaben anzuzeigen.
- Suche: Nutzer können den Kalender nach bestimmten Terminen, Aufgaben oder Wörtern durchsuchen.
Häufig gestellte Fragen zum Windows 10 Kalender:
1. Wie kann ich den Kalender mit meinem Smartphone synchronisieren?
Der Kalender kann mit verschiedenen Apps auf Smartphones synchronisiert werden, wie zum Beispiel der Outlook-App oder der Google Calendar-App. Die Synchronisation erfolgt in der Regel über ein Konto, beispielsweise ein Microsoft-Konto oder ein Google-Konto.
2. Wie kann ich den Kalender mit anderen Personen teilen?
Um den Kalender mit anderen Personen zu teilen, klicken Sie auf das "Teilen"-Symbol in der oberen rechten Ecke des Kalenders. Wählen Sie dann die Personen aus, mit denen Sie den Kalender teilen möchten, und legen Sie die Berechtigungen fest.
3. Wie kann ich den Kalender auf andere Geräte kopieren?
Der Kalender kann auf andere Geräte kopiert werden, indem er mit einem Cloud-Dienst synchronisiert wird. So kann der Kalender auf allen Geräten, die mit dem gleichen Konto verbunden sind, angezeigt werden.
4. Wie kann ich den Kalender anpassen?
Der Kalender kann durch verschiedene Anpassungsmöglichkeiten personalisiert werden. So können Nutzer beispielsweise die Ansicht ändern, die Farben anpassen oder die Schriftart ändern.
Tipps für die Nutzung des Windows 10 Kalenders:
- Erstellen Sie regelmäßige Termine: Fügen Sie wiederkehrende Termine wie Besprechungen, Meetings oder Arzttermine in den Kalender ein, um sie nicht zu vergessen.
- Nutzen Sie Erinnerungen: Aktivieren Sie Erinnerungen für wichtige Termine oder Aufgaben, um rechtzeitig daran erinnert zu werden.
- Teilen Sie den Kalender mit anderen Personen: Teilen Sie den Kalender mit Kollegen, Familienmitgliedern oder Freunden, um Termine und Aufgaben zu koordinieren.
- Nutzen Sie die verschiedenen Ansichten: Wechseln Sie zwischen den verschiedenen Ansichten, um den Kalender optimal zu nutzen.
- Fügen Sie Notizen hinzu: Versehen Sie Termine und Aufgaben mit Notizen, um wichtige Informationen zu speichern.
Fazit:
Der Windows 10 Kalender ist ein leistungsstarkes Werkzeug zur Organisation und Verwaltung von Terminen, Aufgaben und Erinnerungen. Mit seinen vielfältigen Funktionen und der Integration in andere Windows-Anwendungen bietet er Nutzern eine effiziente Möglichkeit, ihren Alltag zu organisieren und ihre Zeit optimal zu nutzen. Durch die Synchronisation mit anderen Geräten und Diensten ist der Kalender jederzeit und von jedem Ort aus zugänglich.

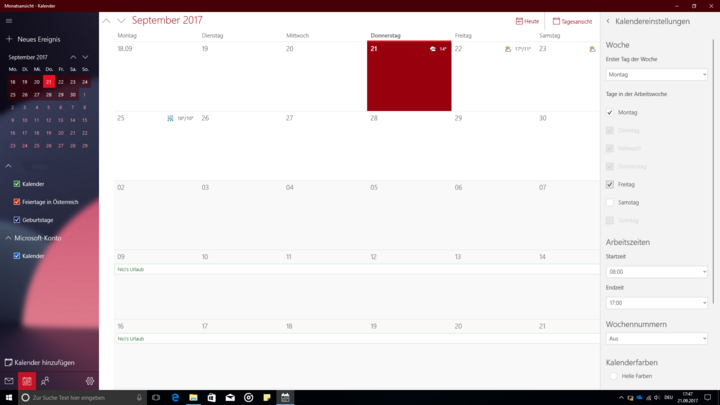

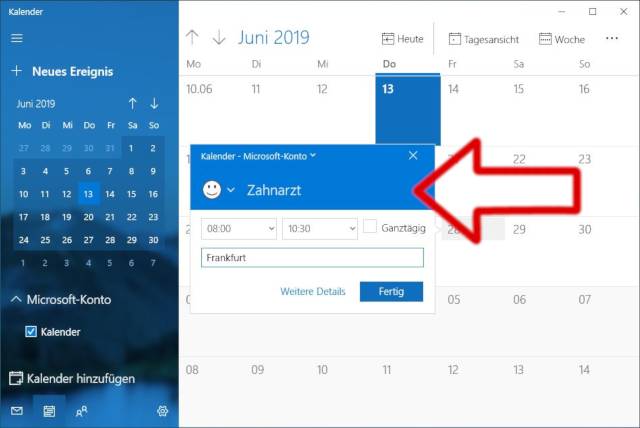
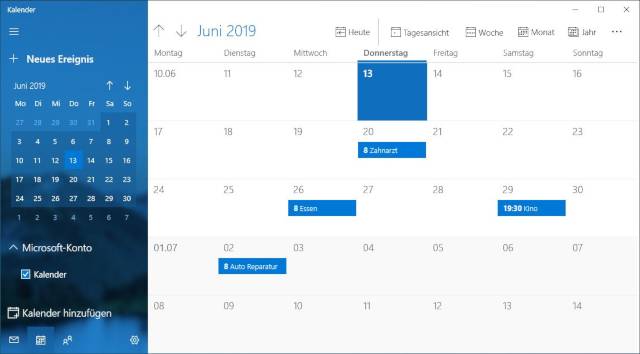
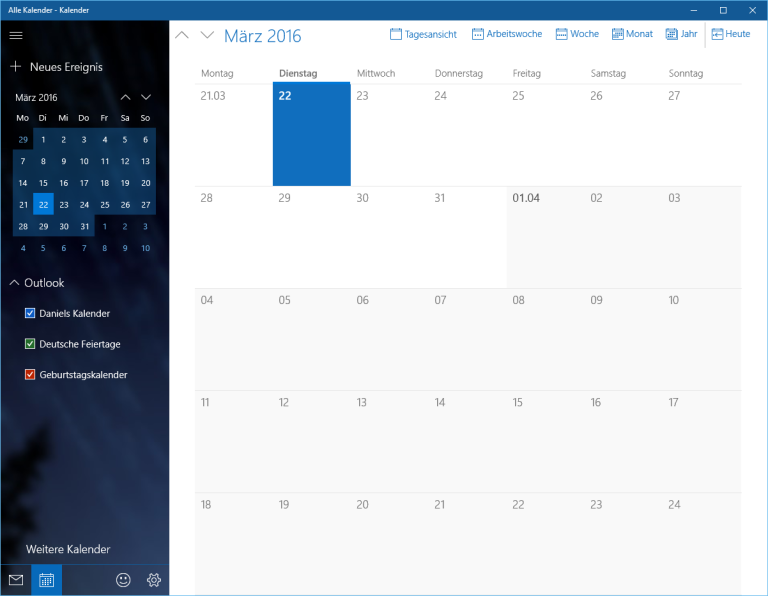
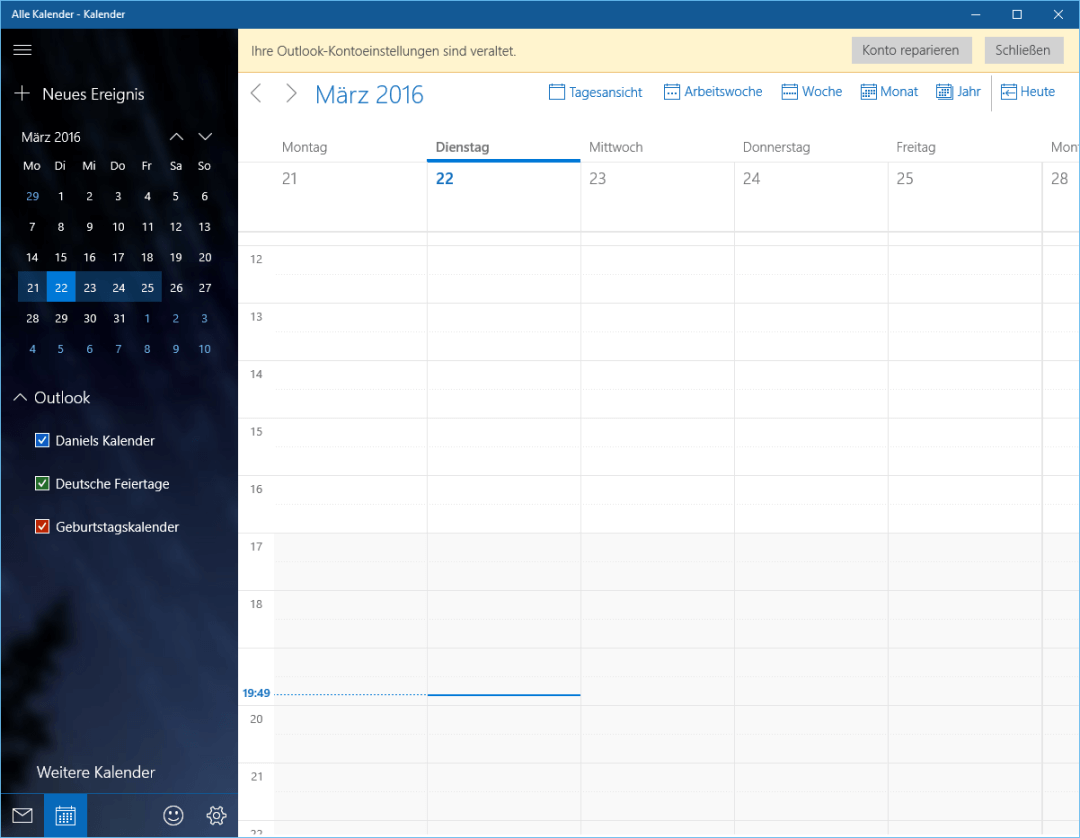

Abschluss
Daher hoffen wir, dass dieser Artikel wertvolle Einblicke in Windows 10 Kalender: Organisation und Effizienz im Alltag bietet. Wir schätzen Ihre Aufmerksamkeit für unseren Artikel. Bis zum nächsten Artikel!